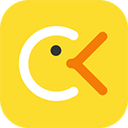在日常办公或者学习中,我们经常会使用Microsoft Word来撰写文档。但是很多用户在使用Word时会遇到一个比较常见的问题:文档的第一页出现了空白。这不仅影响了文档的美观性,还可能影响到正式文件的排版。本文将为大家介绍一些简单有效的方法来删除Word文档第一页的空白。

首先了解空白页出现的原因是解决问题的关键。Word文档第一页的空白可能是由多种因素造成的,包括段落标记、分页符、页面设置等。在我们开始解决问题之前,可以先查看一下文档的格式设置以及隐藏字符。
第一步:查看隐藏字符。打开你的Word文档后,可以通过点击“开始”选项卡上的“显示/隐藏段落标记”按钮(或直接按下快捷键Ctrl + Shift + 8)来查看隐藏字符。这时候你会看到文档中每一个段落后面是否有多余的段落标记,这些标记可能导致了空白页的出现。如果在第一页的末尾有多个段落标记,可以通过删除多余的段落标记来解决问题。
第二步:检查分页符。如果在第一页的内容末尾有插入分页符,那么也是导致空白页的常见原因。分页符通常以“——分页——”的方式显示在文档中。要删除分页符,只需找到并选中它,然后按下Delete键即可。如果分页符是在某一段落中插入的,建议将其移除,并将段落合并,这样可以有效减少空白页的产生。
第三步:调整页面设置。在Word中,第一页面的设置与其他页面可能不同,特别是在页面边距、页码或其他格式方面。所以进入“页面布局”选项卡,检查页面设置是否正确,特别是边距设置,确保没有设置过大的上、下边距。通常情况下标准的上下边距设置为2.54厘米,当设置不当时可能导致文档第一页出现空白。
第四步:检查页码。若文档设置了不同的页码样式,也可能导致空白页的出现。可以在“插入”选项卡中找到“页码”相关选项,确保第一页面的页码设计与后续页面一致,避免因页码不一致产生的空白。
最后如果以上方法都未能解决问题,可以尝试将内容复制到一个全新的Word文档中。首先选中要复制的内容,然后在新文档中粘贴。这样可以避免因原文档格式设置造成的空白页问题。
总之删除Word文档第一页的空白页并不复杂,关键在于仔细检查文档的各项设置和隐藏字符。通过上述方法,可以有效提升文档的质量,使其在外观上更加专业。同时保持良好的文档格式设置习惯,将更有利于后续的文档编辑与管理。希望本文能帮助到各位读者,祝大家在使用Word的过程中顺利无阻!