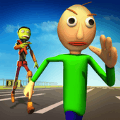在当今信息化迅速发展的时代,Excel作为一种强大的数据处理工具,广泛应用于各个行业。无论是企业的财务报表、市场调查的数据分析,还是学校的学生成绩管理,Excel都扮演着无可替代的角色。而在进行数据整理和报告输出的过程中,如何有效地设置工作簿的连续页码,是许多用户常常忽视但又十分重要的一环。本文将为大家详细介绍如何在Excel工作簿中设置连续页码,并分享一些实用技巧。

首先为什么我们需要在Excel工作簿中设置连续页码呢?在许多情况下,当我们需要打印多页的工作表时,连续的页码可以使得文件在整理和查看时更加简便。尤其是当你将工作簿分发给同事或客户时,明确的页码可以帮助他们快速找到所需的信息。
接下来我们来看如何在Excel中设置连续页码。步骤如下:
1. 打开Excel文件,选择需要添加页码的工作表。
2. 点击“插入”选项卡,在菜单栏中找到“页眉和页脚”按钮,点击进入。
3. 进入页眉和页脚设计模式后,可以看到各种页码设置的选项。在页眉或页脚区域中,选择“页码”按钮。
4. 此时,Excel会自动将当前页码的格式添加到选定的区域。为了实现连续的页码,建议将页码放置于页脚中,以便在翻阅时不会遮挡内容。
5. 另外若想在页码显示中加入总页数,例如“第1页/共5页”,可以在页码设置中选择“页码”“/”“总页数”的组合。
6. 完成设置后,退出页眉和页脚设计,返回正常视图。此时你会看到工作表底部的连续页码已成功显示。
当然在实际使用过程中,用户可能会遇到一些特殊情况。比如当工作簿中有多个工作表时,如何保持页面编号的一致性?对于这种情况,用户需要对每个工作表单独设置页码,并通过手动调整页码的起始值来确保其连续性。具体操作为在设置页码时,可以通过选择“页码格式”来调整起始页码的值,从而避免不同工作表间页码的混乱。
另外对于一些复杂的工作簿,你可能需要打印分页符来优化打印效果。用户可以通过“页面布局”选项卡中的“分页符”功能,手动调整每一页的结束位置,从而保证打印输出的美观性和完整性。
在实际工作中,团队合作往往需要多份报告的交互与协作。在这种情况下,使用Excel工作簿设置连续页码不仅能够提升工作效率,还能够避免因页码混乱导致信息传递的不畅。所以熟练掌握这一技巧,对于提升工作质量和自身的专业素养都有着不可忽视的作用。
最后值得一提的是,在进行Excel工作簿设置的同时建议用户定期备份重要的数据,并检查每一页的排版情况,以避免不必要的错误。例如在打印前预览,确保每一页的信息均能清晰显示,尤其是在涉及到图表和数据重心较为复杂的工作表时。
综上所述设置Excel工作簿的连续页码是提高数据管理和报告输出质量的重要步骤。通过科学合理的设置,让每一份数据都能以最专业的形式呈现,无疑会为你的工作增添不少分数。希望每一位读者都能掌握这项实用技能,让工作变得更加高效,从而迎接挑战,创造更大的价值。