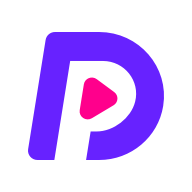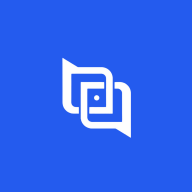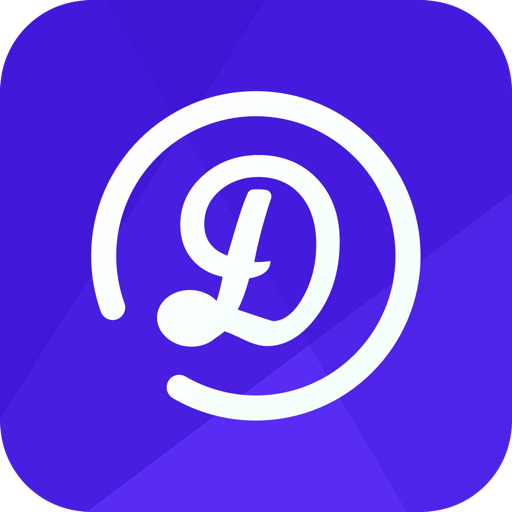在日常办公中,使用Word文档是非常普遍的。但是许多人在处理文档时,常常会遇到一个令人烦恼的问题,那就是文档中意外出现的空白页。这些空白页不仅影响文档的美观,还可能导致打印时的资源浪费和时间浪费。所以了解如何删除Word中间的空白页,是提高工作效率的重要一环。本文将为您详细介绍几种删除Word中间空白页的方法。

首先我们需要明确Word空白页产生的原因。通常Word文档中出现空白页的原因有几个:一是分页符的存在,二是段落标记的设定,三是页面设置的问题。无论是何原因,我们都可以通过相应的方法来解决这个问题。
方法一:删除分页符
在Word中,分页符是导致空白页最常见的原因之一。如果您发现某一页是空白的,首先可以检查一下是否有分页符。要查看分页符,您可以在“开始”选项卡中点击“段落”组右下角的小箭头,打开“段落”对话框。在这里选择“显示/隐藏段落标记”按钮,您将能够看到所有的段落标记和分页符。
如果存在分页符,您只需将光标放在分页符上,按下“Delete”键,空白页便会被删除。同时为了防止再次出现空白页,您可以在删除后仔细检查文档其余部分的格式。
方法二:调整段落格式
有时候空白页的出现是由于段落格式设置不当造成的。尤其是在文档的最后一页,若有一个或多个段落设置了“段落后跳页”,那么在打印或查看时就会出现空白页。您可以选择光标放在最后一个段落,右键点击并选择“段落”。在弹出的对话框中,确保没有勾选“分页符前”的选项。
另外您还可以检查段落的“行距”设置。如果设置为“至少”,则有可能因内容不足而产生空白页。在“行距”设置里,建议选择单倍行距或者1.5倍行距,以避免不必要的空白页出现。
方法三:调整页面设置
空白页有时也和页面边距设置有关。您可以通过“布局”选项卡,点击“边距”,选择合适的边距格式。如果边距设置过大,可能会导致最后一页出现空白。所以您可以根据需要调整边距,确保内容能够正常显示。
方法四:使用“导航窗格”检查文档结构
利用Word的“导航窗格”功能,可以更直观地查看文档结构。进入“视图”选项卡,勾选“导航窗格”。在导航窗格中,您可以快速查看文档的各个部分,并找到那些意外产生空白页的位置。定位到空白页后,直接将光标放在空白处,按“Delete”键即可。
总结来说删除Word文档中间的空白页,可以通过检查和调整分页符、段落格式及页面设置等方法来实现。掌握这些技巧,将有助于保持文档的整洁和专业。希望本篇文章能够帮助到遇到此问题的朋友们,让大家在处理Word文档时更加得心应手。