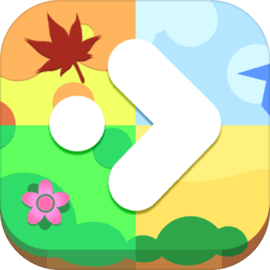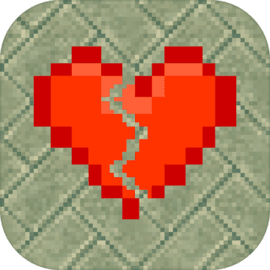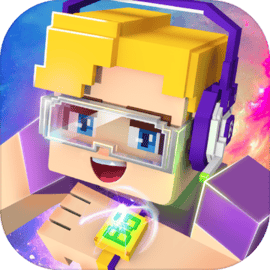在现代办公环境中,Excel作为一种强大的数据处理工具,已经成为了许多企业和个人从事数据分析、财务管理和项目规划时的首选软件。而在处理Excel表格时,用户经常会遇到需要在单元格中输入斜线(/)或斜竖线(\)的情况。这种格式的需求不仅在数据录入中显得美观有序,甚至在某些情况下可以传达特定的信息或分类。本文将为您详细介绍在Excel表格中如何正确地打出斜线,并提供一些常见应用场景及解决方法。

首先我们需要明确,Excel单元格的格式多种多样,有时为了提升可读性,我们可能需要在一个单元格中输入斜线并在其上方或下方进行文字输入。这一需求尤其在制作日期、费用分类等表格时显得尤为重要。
那么如何在Excel中打出带有斜线的文字呢?最常用的方法是使用“艺术字”和“插入形状”的功能。下面是一种常见的操作步骤:
1. 插入形状:打开Excel,通过选择“插入”菜单,选择“形状”,然后选择“线条”中的斜线。点击并拖动绘制出一条斜线。
2. 添加文本框:在绘制斜线后,可以选择“插入”菜单中的“文本框”功能。放置文本框与斜线相交的位置,您可以在文本框内输入相应的文字。
3. 调整格式:为了视觉上更美观,您可以对斜线和文本框进行各种格式调整,例如改变斜线的粗细、颜色,以及文本框的填充颜色、边框等。在文本框内文本的字体、大小和颜色也可随意修改。
除了采用图形的方式,您还可以直接在单元格中通过创建合并单元格来实现斜线的效果:
1. 合并单元格:首先选择您需要合并的单元格区域(例如:A1、B1单元格)。右键单击选择“格式单元格”,选择“对齐”选项卡,勾选“合并单元格”选项。
2. 输入斜线:在合并后的单元格中,按下“Alt + Enter”键换行,然后输入斜线两侧的文字。例如在上方输入“上半部分”,在下方输入“下半部分”。
3. 调整对齐方式:在“格式单元格”对话框中,可以选择文本的对齐方式,调整上下、左右的对齐,以达到视觉效果的最佳化。
这种方法的优点是直接在Excel的单元格内完成,不需要额外的插图,但也有一定的局限性,特别是在复杂数据表格中行间隔和对齐方面可能成为问题。
另外如果您希望在单元格中更简单地插入斜线,也可以直接通过输入“/”符号来实现,但这种方法的作用仅限于文本输入,通常不用于设计斜线结构。
应用场景方面,带斜线的文本常用于以下几种情况:
1. 分类整理:比如在笔记或报表中,对不同类别的费用进行标注时,通过斜线实现分类显示。
2. 日期格式:很多情况下,我们需要在日期(如:2023年/10月/20日)的形式中使用斜线,以此来提高数据的可读性。
3. 项目进度:可以通过在进度表中用斜线标示某些任务的开始与完成状态,使得表格更为直观。
总结来说在Excel表格中打斜线的方法有很多,不同场景下选择合适的方法,能够有效提升数据的可读性及专业性。希望本文的介绍能帮助您在以后的工作中更高效地使用Excel,制作出更加美观和实用的表格。