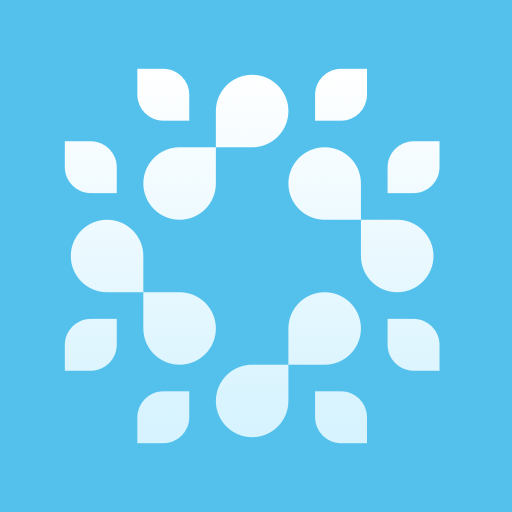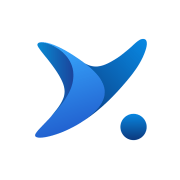在使用Windows 7操作系统时,许多用户可能会遇到“资源管理器已停止工作”的错误提示。尤其是在尝试打印文档时,这个问题显得尤为棘手。打印机与电脑间的配合应该是无缝的,但当遇到这种错误时,不仅影响了工作效率,也让人感到无奈。本文将详细探讨这一问题产生的原因以及解决方法。

首先我们需要理解什么是“资源管理器”。Windows资源管理器是操作系统中用于管理文件和文件夹的基本工具之一。当用户双击文件、打开文件夹或进行打印操作时,资源管理器会发挥关键作用。如果资源管理器出现故障,用户将无法顺利进行相关操作。
那么为什么打印时会出现“资源管理器已停止工作”的错误呢?可能的原因主要有以下几种:
1. 系统更新问题:在Windows 7操作系统上,系统更新常常会对资源管理器等核心组件造成影响。如果更新未完成或者出现错误,就可能导致资源管理器工作不正常。
2. 打印驱动程序不兼容:打印机的驱动程序是计算机和打印机之间沟通的桥梁。如果打印驱动未更新,或者与操作系统不兼容,也会引发资源管理器崩溃的问题。
3. 第三方软件冲突:某些防病毒软件或系统优化工具可能会与Windows资源管理器发生冲突,从而导致其停止工作。这类软件往往会监控系统资源使用情况,或者试图优化系统性能。在这一过程中,可能会异常终止资源管理器。
4. 系统文件损坏:Windows系统文件是保证系统正常运行的基础。如果这些文件因为病毒、系统崩溃或其他原因而损坏,资源管理器也可能会遇到故障。
对于上述问题,我们可以采取一些解决方案来修复打印机打印时资源管理器停止工作的情况:
1. 检查并更新系统:首先检查Windows更新,并确保你的操作系统是最新版本。进入“控制面板”中的“Windows更新”选项,查看是否有新的更新包需要安装。
2. 重新安装打印机驱动程序:访问打印机制造商的官方网站,下载并安装最新的驱动程序。在安装过程中,请确保遵循所有提示,选择正确的打印机型号。同时卸载之前的驱动程序,以避免冲突。
3. 禁用第三方软件:如果你使用了防病毒软件或系统优化工具,可以尝试暂时禁用它们,以观察资源管理器是否恢复正常工作。如果是软件的冲突造成的问题,可以考虑更换或重新配置相关软件。
4. 运行系统文件检查工具:使用Windows自带的系统文件检查工具(sfc)来检测并修复损坏的系统文件。在命令提示符下输入“sfc /scannow”,然后按回车键,根据提示完成操作。
5. 恢复系统:如果以上方法都无法解决问题,可以考虑使用系统恢复功能。选择一个较早的恢复点,系统将自动恢复到那个时间的状态,从而可能修复由于更新或其他操作导致的问题。
总结而言Windows 7中打印时出现“资源管理器已停止工作”的问题虽然常见,但通过上述方法可以有效解决。用户需要保持系统的更新与维护,确保所有软硬件兼容,以提升操作体验。希望每位用户都能顺利完成打印工作,享受高效的办公环境。