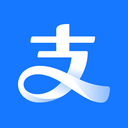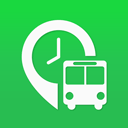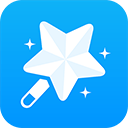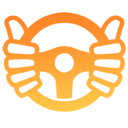在现代社会电脑已经成为我们日常生活和工作中不可或缺的一部分。但是随着时间的推移,电脑的系统可能会因各种原因变得越来越慢,或者出现一些故障。这时重装系统往往是解决问题的有效方法之一。今天我们将向大家详细介绍如何使用云净U盘来安装并重装系统的具体步骤。

准备工作
在开始之前您需要准备一些工具和材料:
一台可以正常使用的电脑
一个至少8GB容量的U盘
云净U盘的安装工具和系统镜像文件
准确的系统安装序列号(依赖于操作系统类型)
步骤一:制作云净U盘
首先您需要将云净U盘制作成可启动的设备。这一步至关重要,因为只有制作成功的U盘才能用于后续的系统安装。
将U盘插入计算机的USB接口,并确保已经备份U盘中的重要数据,因为制作过程会格式化U盘。
下载并安装云净U盘维护工具(可以在官方官网下载)。
启动云净U盘维护工具,选择“制作启动U盘”选项。
按照提示选择您准备好的系统镜像文件,并选择U盘作为目标设备。
点击“开始制作”,工具会提示您格式化U盘,确认后开始写入系统镜像。
制作完成后您会看到“制作完成”的提示,至此,云净U盘已经成功制作成可启动设备。
步骤二:设置电脑启动顺序
接下来您需要在要重装系统的电脑上设置启动顺序,以便从U盘启动。
重新启动您的电脑,在启动时不断按下“Del”、“F2”或“F12”等键(具体按键可以参考电脑说明书或BIOS界面)进入BIOS设置。
在BIOS中找到“Boot”相关选项,调整启动顺序,将U盘设置为第一启动项。
保存更改并退出BIOS,电脑会自动重启。
步骤三:进行系统安装
进入到U盘启动之后,您将看到云净U盘的安装界面,根据提示进行系统安装:
选择您需要安装的操作系统版本,按“回车”键确认。
按照屏幕上的提示选择安装语言、键盘布局及其他设置。
选择安装类型,通常会有“全新安装”和“升级安装”选项。对于重装系统,建议选择“全新安装”。
选择要安装系统的硬盘分区,如果没有特别需求,可以默认选择系统盘。
继续按提示完成后续的设定,比如创建用户帐号、设置密码等。
安装过程可能会需要一些时间,请耐心等待。在安装完成后,电脑将自动重启。
步骤四:安装驱动与软件
重装系统完成后,系统会启动到桌面。此时您需要进行一些必要的设置:
安装系统所需的各类驱动,例如显卡驱动、声卡驱动和网络驱动等。
安装常用的软件,例如浏览器、办公软件以及杀毒软件等,保证您的计算机能正常使用。
步骤五:备份与维护
完成以上步骤后,您的新系统便装好了。在日常使用中,建议定期备份重要数据,并保持系统和软件的更新,以保持计算机的良好运行状态。
通过云净U盘重装系统的步骤并不复杂,只需按照上述步骤进行,您就可以轻松完成系统的安装和重装。无论是处理系统故障,还是给老旧电脑焕发新生,云净U盘都能提供便利的解决方案。希望本篇文章能对您有所帮助,让您在使用电脑的过程中更加顺利。