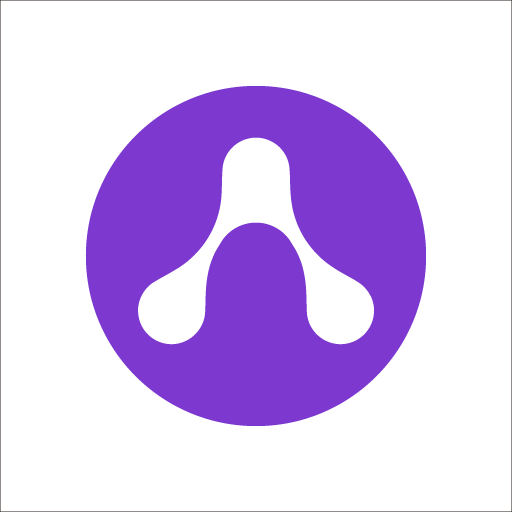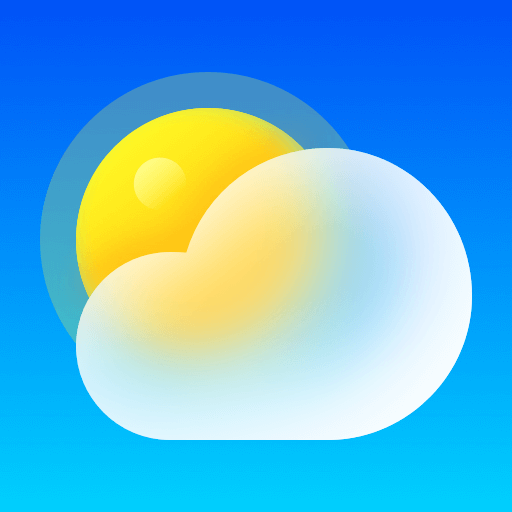在撰写文档时,常常需要对页码进行设置,以适应不同的排版需求。如果你在使用Word处理文档,可能会遇到需要从第三页开始设置页码的情况,而且希望从第三页的页码开始为1。本文将详细介绍如何在Word中实现这一功能,帮助你更好地管理文档的格式和排版。

要实现从第三页开始设置页码为1,首先需要了解Word的分节符功能。分节符可以将一个大文档分割成若干个部分,每个部分可以设置独立的格式和布局,包括页码格式。下面是具体的步骤:
1. 插入分节符:首先打开Word文档,光标定位到第二页的末尾。接下来点击“布局”选项卡,然后在“页面设置”组中,选择“分隔符”。在下拉菜单中选择“下一页的分节符”。这样就将文档分成两部分,第一部分是前两页,第二部分是从第三页开始。
2. 取消页码链接:接下来,双击第三页的页眉或页脚,进入页眉页脚设计模式。在设计工具中,找到“链接到前一个”选项,并将其取消。这一步非常重要,因为只有取消了与前一个节的链接,才能独立设置第三页的页码。
3. 插入页码:在取消链接后,继续在第三页的页眉或页脚中,点击“页码”选项,选择”页码底部“或”页码顶部“的具体位置,插入页码。此时Word会自动为第三页及后续页码编号,默认是连续编号。
4. 设置起始页码:此时第三页的页码可能是3,而不是1。为了将第三页的页码设置为1,点击“页码”下拉菜单,选择“设置页码格式”。在弹出的对话框中,选择“起始页码”,并将起始页码设置为1,点击确定。
5. 检查页码效果:完成以上步骤后,返回文档的正常视图,检查页码效果。此时第三页应该显示为1,第四页为2,第五页为3,而前两页则没有显示页码,或者可以根据需要进行调整。
总结来说通过Word的分节符和页码设置功能,可以灵活地从文档的任意一页开始设置页码,满足各种不同的排版需求。这对于学术论文、报告文档以及其他需要特定格式的文件尤为重要。
在中国的许多学校和公司场合,常常对文档的格式有着严格的要求。例如学术论文、企划书等文档通常要求前言部分不标页码,且从引言开始要重新编排页码。掌握上述方法,不仅能够提升你的文档处理效率,也能使你的文档呈现更加专业。
另外Word还提供了许多其他功能,如插入目录、引用管理、图表处理等,建议在日常使用中多加练习,掌握这些技巧,提升你的办公效率和文档质量。
最后记得保存你的文档,并在打印或发布之前,再次确认页码的设置是否符合要求。希望这篇文章能够帮助你在Word中轻松设置页码,从第三页开始页码为1的需求,祝你在以后的文档处理过程中更加顺利!