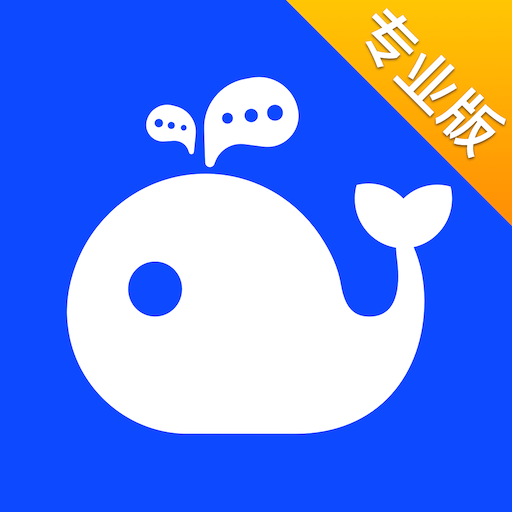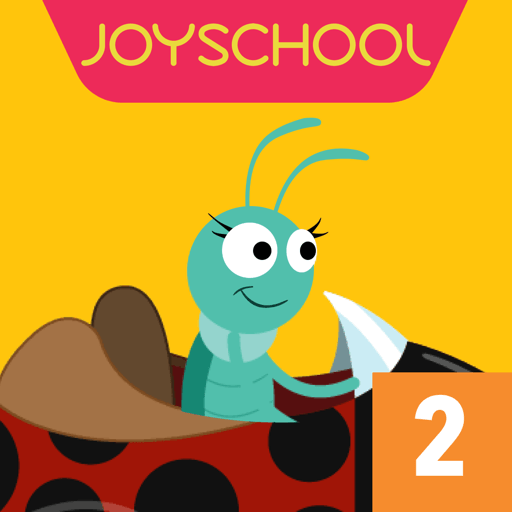在日常的工作和学习中,我们常常需要使用表格来整理和呈现数据。Microsoft Word作为一款常用的文字处理软件,提供了丰富的表格功能,其中绘制斜线框的功能则为我们在表格中添加了更多的灵活性和美观。本文将为您详细讲解如何在Word表格中绘制一条斜线框,以便更有效地进行信息的分类和展示。

首先打开Microsoft Word,创建一个新的文档。在文档中插入表格,您可以通过点击菜单中的“插入”选项,然后选择“表格”,根据需要指定行列的数量。这时您将看到一个基础的表格出现在页面上。
接下来您需要确定在哪个单元格中绘制斜线框。通常情况下我们会在表格的首行用于标题项的单元格中绘制斜线,以便将该单元格分为两个部分,分别放置不同的标题。选中您希望绘制斜线的单元格,确保该单元格的内容可以分为两个部分。
要开始绘制斜线框,您可以通过右键点击选中的单元格,选择“边框和底纹”选项。在弹出的对话框中,您可以看到现有的边框设置。接下来点击“边框”标签页,选择“绘图工具”。此时您可以选择直线工具,并绘制一条从单元格的左上角到右下角的对角线。这样一条斜线就绘制完成了。
在绘制完斜线后,您可以编辑单元格的内容。在斜线的左边和右边分别填写需要展示的信息,例如,在左边写上“销售额”,右边填写“利润”。这样斜线框的作用得到了充分的利用,使得信息展示更加清晰。
除了绘制斜线,您还可以通过调整单元格的背景颜色、字体,加大字体字号,或者使用适当的文本颜色来突出显示这些信息。这些小细节会让您的表格看起来更加专业、有条理。
值得注意的是,Word中的斜线框虽然功能强大,但对于一些复杂的表格,您可能需要考虑到表格的整洁和美观,避免信息过于拥挤。适时地使用合并单元格、分层展示信息等功能也会帮助您提升表格的视觉效果。
最后保存您的文档。您可以选择“文件”菜单,点击“保存”或“另存为”,将文件存储在您指定的路径中。在这个过程中,请确保定期备份您的文件,以免数据丢失。
总之绘制斜线框是一项非常实用的表格处理技巧。通过合理地使用这一功能,可以让您的表格信息更加条理清晰,便于读者的理解。这种视觉上的美化不仅提高了工作效率,也展现了您的专业能力。如果您在使用中遇到任何问题,请通过搜索引擎查找相关教程,或是咨询身边的同事,获取更多的帮助和建议。
希望本文能够帮助您掌握在Word表格中绘制斜线框的技巧,使您在日后的工作和学习中游刃有余,制作出更具视觉吸引力和现场感的文档!