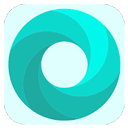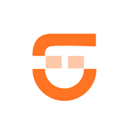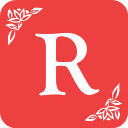在日常使用电脑的过程中,我们常常会遇到系统运行缓慢、病毒感染、蓝屏死机等问题。这时重装操作系统是一个有效的解决方案。很多人可能会认为重装系统需要U盘或者其他工具,但其实,我们可以使用Windows 10自带的重置功能,轻松重装系统而无需任何外部设备。本文将为大家详细介绍这一过程,帮助大家重装Windows 10系统。

首先我们需要确认你的电脑正在运行Windows 10操作系统。如果你的电脑因为某种原因无法启动,可能需要先进入安全模式来进行操作。以下是详细的步骤:
步骤一:备份重要文件
在进行系统重装之前,我们首先要备份重要数据。可以将文件复制到移动硬盘、云盘或者其他存储设备上,以免数据丢失。如果你的电脑能够正常启动,可以直接将文件拖拽到安全的位置。
步骤二:进入设置
1. 点击屏幕左下角的“开始”按钮,打开开始菜单。
2. 在开始菜单中,找到并点击“设置”(齿轮图标)。
3. 在设置窗口中,选择“更新与安全”。
步骤三:选择恢复选项
1. 在“更新与安全”栏目中,找到“恢复”选项并点击。
2. 在“恢复”页面中,有两个选项:“重置此电脑”和“高级启动”。我们选择“重置此电脑”。
步骤四:重置此电脑
1. 点击“开始”按钮,系统会弹出一个窗口,你可以选择保留个人文件或删除所有内容。选择“保留我的文件”可以在重装后保留用户的文档、图片等文件,而“删除所有内容”则会删除所有文件和应用程序,适合彻底清理系统。
2. 选择后,系统会提示你进行确认,确认无误后点击“重置”按钮。
步骤五:等待重装完成
系统将开始重置过程,这可能需要一些时间。在此期间请保持电脑电源连接,不要关闭或重启计算机。系统会自动完成重装,过程结束后,电脑将重新启动。
步骤六:初始设置
当电脑重新启动后,会进入Windows 10的初始设置界面。在这里你需要根据提示完成语言、区域、键盘等基本设置,并登录Microsoft账户。如果你没有账户,可以选择创建一个新账户。
到此你的Windows 10系统就完成了重装,所有的更新、驱动程序和应用都将恢复到出厂状态。此时可以根据需要重新安装软件,并对系统进行必要的个性化设置。
通过以上步骤,你可以轻松通过Windows 10自带的功能重装系统而无需U盘或其他工具。这种方法不仅简单易行,而且对于大多数用户来说能够快速解决系统问题,提升电脑性能。当然在重装系统之前,做好数据备份是至关重要的。希望本教程能帮助大家顺利进行系统重装,享受更流畅的使用体验!