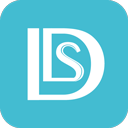在日常的文档处理中,页码是一个非常重要的元素。尤其是在撰写报告、论文或书籍时,页码的设置不仅有助于读者更好地查找信息,还能提高文档的专业性。本文将为大家详细介绍如何在Word中从当前页设置页码为1,特别适用于中国地区的用户。

首先我们需要明确什么是“从当前页设置页码1”。假设你正在编写一篇论文,前面有几页的目录、摘要等内容,你希望从正文的第一页开始页码标记为1,而不是从文档的第一页开始。这种设置在格式要求严格的学术论文或正式报告中尤为常见。
接下来我们来具体操作。在Microsoft Word中,设置页码的步骤相对简单,但对一些初学者来说可能会有些困惑。以下是逐步操作指导:
第一步打开你的Word文档。确保你的文档已经完整地编辑好,尤其是前面的部分。接着点击你希望设置为页码1的页面的任意位置。一般来说这一页是正文的第一页。
第二步插入分隔符。选择“布局”选项卡,然后点击“分隔符”。在下拉菜单中,选择“下一页”分隔符。这将会在你当前页与之前的所有页面之间插入一个分隔线,创建一个新的页面区域。
第三步设置页码。在插入分隔符后,点击“插入”选项卡,然后选择“页码”。在这里你可以选择页码的位置和样式,建议选择“页底”的“居中”或“右侧”样式。
此时你会注意到Word将会从文档的第一页开始编号。为了将当前页的页码改为1,我们需要进行一些调整。首先双击页脚区域以进入页脚编辑模式。在页面的顶部会出现一个“设计”选项卡,取消勾选“链接到前一个”选项。
这个步骤是至关重要的,它使得新的页码设置与前面不同,从而实现从当前页面开始重新编号。
第四步设置起始页码。在“设计”选项卡中,点击“页码”下拉菜单,选择“设置页码格式”。在弹出窗口中,找到“页码编号”选项,将其设置为“从1开始”。点击确定后你的当前页面就会显示为1,而之前的页面则不会受到影响。
最后完成所有设置后,确保将文档保存。你的Word文档现在已成功地从当前页开始重新设置页码为1了。
总结来说设置Word文档页码从当前页面开始为1是一个非常实用的技巧,尤其是在准备正式文档和学术论文时。掌握这个技巧后,可以让你在处理文档的过程中更加游刃有余。
虽然以上步骤可能看上去有些繁琐,但一旦熟练掌握,相信会极大提高你的工作效率。另外理解Word的分页与编号设置也能为你将来的文档编辑打下良好的基础,帮助你在工作和学习中更加得心应手。
希望本文能对你在Word中设置页码从当前页开始为1的操作有所帮助,让你的文档更加规范与专业。