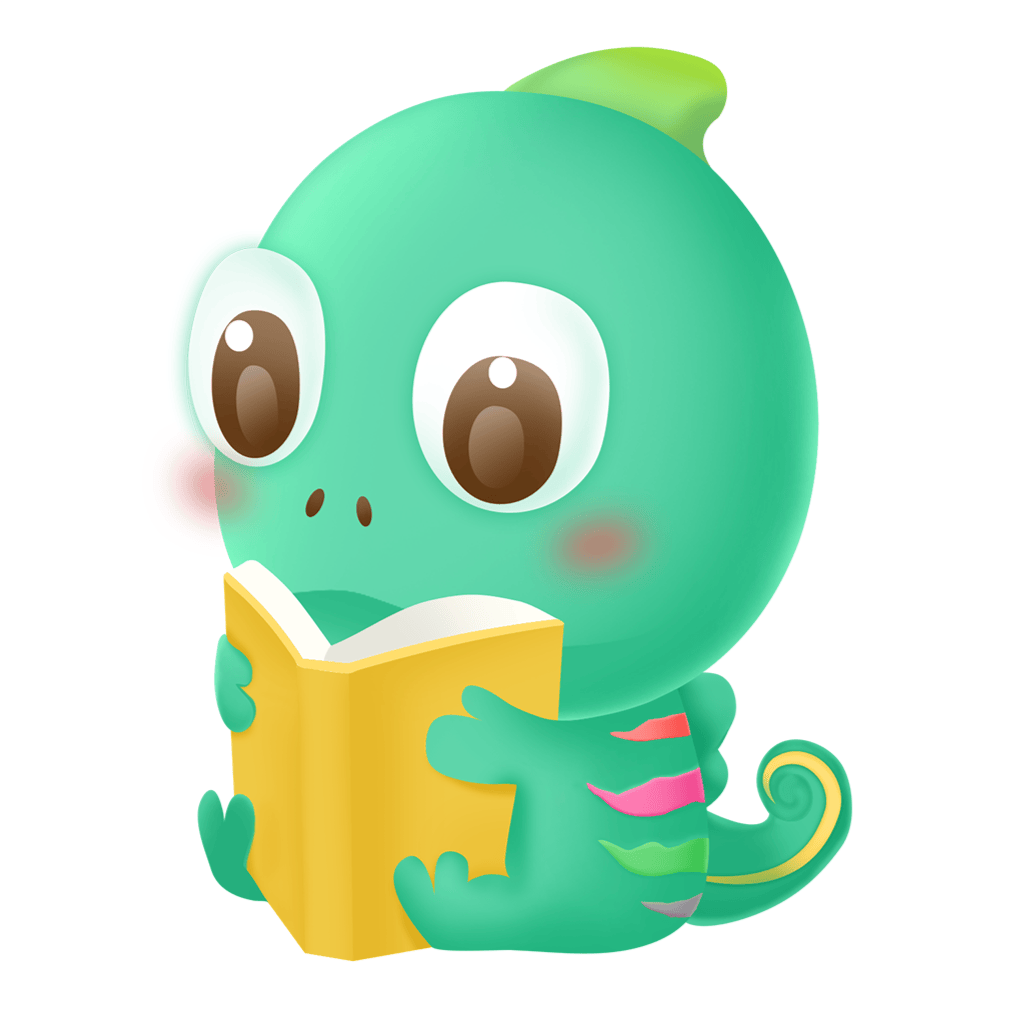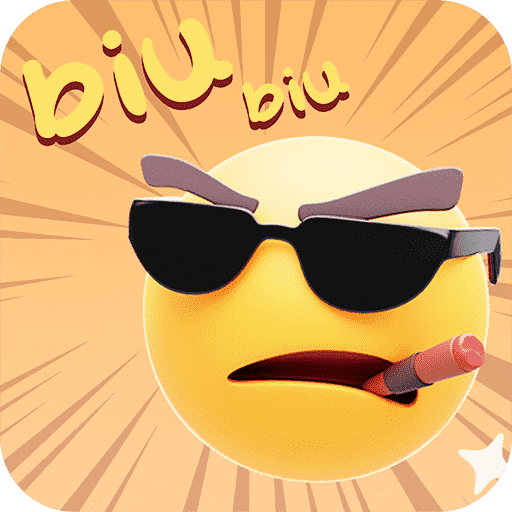在现代生活中,计算机已经成为我们工作、学习和娱乐的重要工具。Windows 10作为全球使用最广泛的操作系统之一,提供了许多便捷的功能。其中定时关机功能可以帮助用户合理安排电脑的使用时间,避免长时间无效运行带来的资源浪费。那么如何在Windows 10上设置定时关机,以及如何取消已设置的定时关机呢?

一、如何设置Windows 10定时关机
设置Windows 10的定时关机其实非常简单,下面提供几种方法供您选择。
1. 使用命令提示符
这是最常用且有效的方法之一。请按照以下步骤操作:
在任务栏的搜索框中输入“cmd”,点击“以管理员身份运行”打开命令提示符。
输入以下命令:
shutdown s t 3600 在这个命令中,“3600”代表关机的时间,以秒为单位。在这里它表示1小时后关机。如果您希望设置不同的时间,可以根据需求调整数字。
按下回车键您会看到一条提示,表明系统会在指定时间内关机。
2. 使用任务计划程序
如果您希望设置一个更复杂的定时关机计划,可以使用Windows任务计划程序:
在任务栏的搜索框中输入“任务计划程序”,并打开它。
选择“创建基本任务”,输入任务名称(比如“定时关机”),然后点击“下一步”。
选择触发器比如“每天”、“每周”或者“仅一次”。根据您的需求选择并设置具体时间。
在“操作”选项中,选择“启动程序”,在程序或脚本一栏中输入“shutdown”,在参数一栏中输入“s t 0”。点击“下一步”完成设置。
使用任务计划程序可以实现更灵活的定时关机计划,适合需要经常使用定时关机功能的用户。
二、如何取消Windows 10定时关机
有时我们进入了一个临时情况,不再需要原本计划好的定时关机。这时您需要知道如何取消已设置的定时关机。
1. 使用命令提示符
如果您是通过命令提示符设置的定时关机,可以同样通过命令提示符取消。操作步骤如下:
打开命令提示符,输入“shutdown a”并按下回车键。
系统会提示您取消定时关机成功。
2. 通过任务计划程序取消
若您是通过任务计划程序设置的定时关机,可以这样取消:
打开任务计划程序,找到您之前创建的定时关机任务。
右键点击该任务,选择“禁用”或者“删除”来取消这个任务。
三、注意事项
在使用定时关机功能时,有几点需要注意:
确保在关机之前保存好所有工作,以免丢失数据。
如果您的计算机正在执行长时间的任务,比如下载大文件或更新系统,建议您设置足够的时间,或在完成后再进行关机。
定时关机功能在某些情况下可能会受到系统配置或软件的影响,具体表现可能不尽相同。
通过上述方法,您可以轻松地在Windows 10中设置和取消定时关机。这不仅能够帮助您合理管理电脑的使用时间,也为您的日常工作和生活带来更多的便利。希望这篇文章能对您有所帮助,让您充分发挥Windows 10的强大功能!