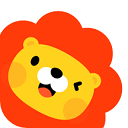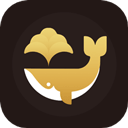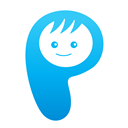在日常工作和学习中,Word文档的使用非常普遍。而在撰写长文档时,页码的设置常常是一个需要特别注意的问题。尤其是当我们希望从第二页开始添加页码时,这个操作对许多人来说往往显得有些复杂。本文将详细介绍如何在Word中从第二页开始设置页码,并给出具体的步骤和技巧。

首先为了确保我们能够顺利进行页码设置,我们需要明确Word中的一些术语和功能,包括“分隔符”、“页眉”和“页脚”。在Word中,页面的布局和内容是通过段落、页眉和页脚等元素来组织的。而页码通常是位于页脚中的信息。
接下来我们将具体操作分为几个步骤,以确保您能够从第二页开始添加页码。以下是详细步骤:
第一步:插入分隔符
打开你的Word文档,首先需要在第一页的末尾插入一个分隔符。操作方法是将光标移动到第一页最后的位置,然后点击“布局”选项卡。在“页面设置”组中,选择“分隔符”,然后选择“下一页”。这将创建一个新的页面,并将其视为第二页。
第二步:解除链接到前一节
插入分隔符后,我们的文档变成了两个部分。此时第二页仍然与第一页的页眉和页脚关联。为了让第二页可以单独设置页码,需要解除这种关联。双击第二页的页眉或页脚,打开“设计”菜单。在这个菜单中,找到并点击“链接到前一个”。确保这个选项没有被选中,这样你就可以对第二页进行独立的设置。
第三步:插入页码
在解除链接后,我们就可以开始插入页码了。在第二页的页脚处,依然是在“设计”菜单中,点击“页码”选项,选择“页码底端”或其他你想要的位置。然后选择具体的样式。此时你会发现,第一页并没有页码。
第四步:设置页码格式
在这个阶段虽然已经在第二页插入了页码,但我们还需要调整页码的起始编号。右键点击插入的页码,选择“设置页码格式”。在弹出的对话框中,你可以设置“起始页码”为“1”。这样第二页的页码就将显示为“1”,而第一页则没有页码,符合从第二页开始记录的需求。
第五步:检查效果
完成上述步骤后,我们要仔细检查效果。翻阅你的文档,确保第一页没有页码,而第二页开始的页码正确显示为“1”。必要时可以进行一些微调,例如更改页码的对齐方式、字体颜色等,以使其与整个文档风格相符。
通过以上步骤,你已经能够从第二页开始添加页码。这项技能不仅适用于学术论文,也适用于各类报告和商务文档。通过合理的页码设置,可以让文档更具专业性,提升读者的阅读体验。
当然Word的功能强大,不止于页码。你还可以对文档的各个方面进行自定义设置,如页眉、页脚、目录等。这些功能为我们在日常工作和学习中提供了极大的便利,让我们有更多的时间专注于内容的创作。
总结来说从第二页开始设置页码的过程虽然看似繁琐,但只要掌握了步骤,随时都可以快速应用。希望这篇文章能够帮助到更多的Word用户,提升他们的文档处理能力,让他们的工作与学习更加高效。