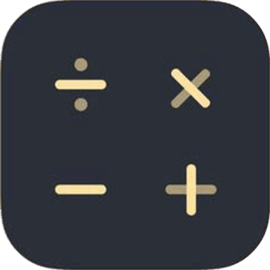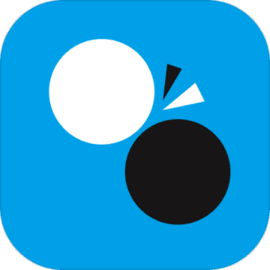在日常办公和学术写作中,我们常常需要对文档进行页码设置。特别是对于一些正式的报告或者论文,常常要求从第三页开始添加页码。虽然这一操作在Word中相对简单,但对于初次接触的用户来说可能会感到困惑。本文将为大家详细介绍如何在Word中从第三页开始设置页码。

第一步:打开Word文档
首先打开需要设置页码的Word文档。确保你已完成文档大部分内容的编辑,因为页码设置通常在文档完成后进行。
第二步:插入分隔符
在Word中,要实现从某一特定页开始设置页码,首先需要插入节(section)分隔符。以下是具体的操作步骤:
光标放在第二页的最后位置,即要结束页码的页尾。
点击上方的“布局”选项卡(或“页面布局”),选择“分隔符”。
在下拉菜单中选择“下一页”下的“节分隔符”。这会在光标处插入一个新的节分隔符,使第三页成为一个新的节。
插入节分隔符后,页面结构就变得更为清晰,接下来的页码设置也更为简单。
第三步:设置页码格式
接下来需要在第三页及之后的页面上插入页码,其步骤如下:
将光标移动到第三页的顶部,点击“插入”选项卡。
在“页码”区域,选择页码的插入位置,比如“页眉”或“页脚”。
选择想要的页码样式,Word会自动在节的顶部或底部插入页码。
第四步:断开与前一节的连接
为了让新的节从第三页开始单独设置页码,需要断开与前一节的链接。具体操作如下:
双击页眉或页脚区域,进入编辑模式。
在“设计”工具栏中,找到并取消选中“链接到前一节”选项。这样可以确保新节的页码不再受前一节的影响。
第五步:设置页码起始值
最后一步是设置页码的起始值,使其从“1”开始。具体步骤如下:
在仍处于页眉或页脚编辑模式下,点击“页码”选项,然后选择“格式页码”。
在弹出的对话框中,选择“起始页码”,并将其设置为“1”。
点击“确定”以保存设置。
第六步:检查和调整
完成以上步骤后,检查文档中的页码是否按照预期显示。确保前两页没有页码,而从第三页开始页码正确且按顺序排列。如果需要还可以根据需要对页码的字体、大小和格式进行调整。
通过以上步骤,我们成功地在Word文档中实现了从第三页开始设置页码的操作。这种实验方法不仅适用于学术论文,还适用于各类正式文件。掌握这一技巧后,您将能够更加灵活地处理不同格式的文档,无论是在学校的课程作业中,还是在工作中的报告编写中,都会受益匪浅。
希望本文能帮助您更好地使用Word进行文档编辑,如有任何问题,欢迎随时留言交流!