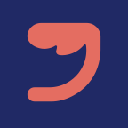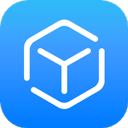在日常办公和学习中,我们常常会使用Word编辑文档。有时在编辑过程中,难免会出现意外的空白页,尤其是在文档的最后一页。这不仅影响文档的美观,还可能在打印或共享时造成不必要的困扰。那么如何有效删除Word文档中最后一页的空白页呢?本文将为大家介绍几种实用的技巧,帮助你轻松解决这一问题。

一、查看段落标记
首先我们需要查看文档中的段落标记。在Word中,段落标记是一个非常重要的工具,可以帮助我们更清晰地了解文档的格式和排版情况。要查看段落标记,可以点击工具栏中的“段落显示/隐藏”按钮(通常是一个带有倒三角形的¶符号)。这样你就能看到每个段落末尾的标记。如果最后一页的空白页是因为多余的段落标记引起的,删除这些多余的标记即可解决问题。
二、调整页面设置
有时候空白页的产生与页面设置有关。我们可以通过检查页面设置来确保页面设置的正确性。在Word文档中,点击“布局”选项卡,选择“页面设置”中的“边距”,查看是否设置了过大的边距或不必要的分页。另外确保“分隔符”的设置正确,有时分页符位置不对也会导致空白页的出现。调整这些设置,可以有效地避免空白页的生成。
三、删除多余的分页符
在一些情况下,空白页可能是由于多余的分页符引起的。在查看段落标记后,如果发现页面末尾有分页符,只需将其选中并删除即可。通常情况下分页符的显示为“分页”的样式。选中后按下Delete键,最后一页的空白页就会消失。
四、检查表格和图片的位置
如果文档中包含表格或图片,有时候它们的位置也可能导致空白页的出现。确认底部的表格没有设置过大的底部边距,或图片的文本环绕设置没有影响到段落的正常显示。如果发现有问题,调整它们的位置通常可以解决空白页的问题。
五、转换文件格式
在某些情况下,Word文档保存的文件格式可能会影响页面的显示。尝试将文档保存为不同的格式,如.docx、.doc等,有时可以解决无意中生成的空白页。,转换格式后要重启Word软件查看效果,确保文档的章节和内容排列没有受到影响。
六、使用清除格式功能
如果上述方法仍未解决问题,可以尝试使用“清除格式”功能。通过选中所有文本,点击“开始”选项卡中的“清除格式”按钮,可以重新设定文本格式。这一方法能够清除潜在的隐含格式,帮助消除意外生成的空白页。
七、最后的手段:重新复制粘贴
如果以上方法都未能解决问题,最后的手段就是将文档中的内容复制到一个新的Word文档中。先创建一个新的Word文档,然后将旧文档中的所有内容复制并粘贴到新文档中。这种方法能够确保没有隐藏的格式或空白页被转移,通常能够解决问题。
空白页在Word文档中时常会出现,但通过上述技巧,我们可以有效地找到原因并删除它们。无论是检查段落标记、调整页面设置,还是检查表格和图片,以及清除格式,逐一尝试通常能够达到预期的效果。希望本文分享的技巧能帮助到你,让你的文档更加美观整洁。