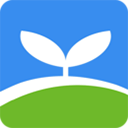在日常办公中,很多人会使用WPS Office这款强大的办公软件来处理文档。WPS Office支持多种文件格式,常见的有DOC和DOCX。而在某些情况下,我们需要将DOCX格式的文件转换为DOC格式,这种需求往往来源于兼容性、软件限制或其他工作需求。那么如何在WPS中实现DOCX到DOC的转换呢?下面我们将为大家详细讲解。

一、了解DOC与DOCX格式
DOC和DOCX都是Microsoft Word的文档格式,DOC是较早的版本,而DOCX则是在2007版之后引入的。两者在结构上有很大不同,DOCX文件基于XML格式,可以实现更好的数据压缩和可扩展性。尽管DOCX更为先进,但仍然有一些应用场景需要使用DOC格式,比如一些旧版的办公软件或特定行业的需求。所以掌握如何进行文件格式转换是非常必要的。
二、使用WPS Office进行格式转换
WPS Office提供了简单易用的功能,让用户能够方便地进行文档格式的转换。接下来我们将通过几个简单的步骤来实现DOCX转DOC的过程:
1. 打开WPS Office
首先确保您的电脑上已经安装了WPS Office。如果还未安装,可以从官方网站下载并完成安装。安装完毕后打开WPS Office,通常可以在桌面找到快捷方式。
2. 打开DOCX文件
在WPS Office中,点击“打开”选项,从您的电脑中找到需要转换的DOCX文件,双击打开它。文件打开后您会看到正常的文档内容。
3. 选择另存为
在打开的文档中,点击顶部菜单栏的“文件”选项,然后在下拉菜单中选择“另存为”功能。此时会弹出一个窗口,让您选择保存的位置和文件格式。
4. 选择DOC格式
在“另存为”窗口中,您会看到一个“保存类型”或“文件格式”的下拉菜单。点击该菜单会出现多个文件格式的选项,在这里选择“Word 972003 文档 (*.doc)”格式。这样就将文件格式设置为DOC。
5. 确认保存
选择好文件格式后,您可以输入文件的名称,并选择一个合适的保存路径。完成后点击“保存”按钮,WPS Office会将您的DOCX文件成功转换为DOC格式。
三、注意事项
在进行文件格式转换时,需要注意以下几点:
转换后检查文档:文件转换后,建议仔细检查文档的格式和内容,确保没有出现丢失或格式错乱的情况。
备份原文件:在进行转换之前,最好保留一份原DOCX文件的备份,以免在转换过程中发生意外。
兼容性问题:尽管WPS Office在大多数情况下可以很好地完成转换,但有些特殊的格式或功能(如复杂的表格、图形等)可能在转换后会有所不同。
四、结尾
通过以上步骤,我们可以看到,使用WPS Office将DOCX文件转换为DOC格式是相对简单的。无论是为了兼容老旧系统,还是为了满足特定需求,这种转换非常实用。希望本文能够帮助您顺利完成文件格式的转换,提升您的工作效率!