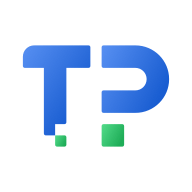在现代计算机使用中,USB闪存驱动器逐渐成为一种重要的启动介质,常用于安装操作系统、进行系统恢复或运行各种工具。在中国的电脑用户中,如何设置USB启动项成为了一个常见的问题。本文将系统地介绍如何在不同品牌和型号的电脑上设置USB启动项。

首先在进入设置之前,我们需要准备好一只已经制作好的USB启动盘。如果您还没有制作USB启动盘,可以使用一些常用的工具,如Rufus、UltraISO等,按照其提示完成制作。确保USB驱动器中已录制好您想要启动的操作系统镜像文件。
接下来我们需要进入BIOS或UEFI设置界面,这通常是启动电脑时按特定按键实现的。常见的按键有F2、F10、F12、Del等,具体按键视电脑品牌和型号而定。在启动电脑时,屏幕上通常会显示相应的提示信息,告知您按哪个键进入设置。
一旦进入BIOS/UEFI设置界面,接下来就可以进行以下步骤:
步骤一:查找启动菜单
在BIOS或UEFI界面中,找到“Boot”(启动)或“Boot Order”(启动顺序)选项。有的电脑可能在“Advanced Settings”(高级设置)中找到。使用键盘的方向键浏览菜单,测定相应的选项。
步骤二:设置USB启动项
在启动菜单中,您将看到一个包含当前启动顺序的列表。使用方向键选择USB设备,并根据系统提示将其移动到启动顺序的最前面。此时您可能需要按特定的功能键(如+或键)来调整顺序,或是使用F5/F6键。
步骤三:保存设置并退出
完成USB启动项的设置后,按F10(一般是BIOS中用于保存设置并退出的键)来保存更改。这将使电脑重新启动,并从USB设备启动。
步骤四:后续操作
当电脑从USB启动盘启动后,您将进入到系统安装界面或其他预设的工具界面。在这里根据提示进行相关操作,完成您所需的安装或恢复任务。
故障排错
如果您在设置USB启动项的过程中遇到问题,请考虑以下几点:
确保USB设备已正确插入电脑,并且工作正常。有时USB接口故障或者USB设备损坏也会导致无法启动。
检查USB启动盘的制作是否成功。有时镜像文件未正确写入到USB中,可能造成无法识别。
如果您的电脑使用的是UEFI模式,确保USB启动盘支持GPT格式,并在BIOS中启用“Secure Boot”相关选项的兼容模式。
小提示
在进行任何BIOS/UEFI设置时,请确保您了解所做的更改,错误的设置可能会导致电脑无法启动。如果不确定建议查阅您的电脑说明书或官网,以获得最新的设置指导。
总结来说设置USB启动项是一个简单却非常有用的技能,可以帮助您获取多种功能。在熟练掌握了这一过程后,您就可以轻松的利用USB驱动器进行系统安装和维护了。希望上述步骤能对您在使用电脑时有所帮助!