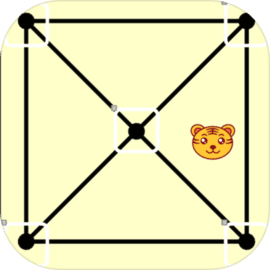在日常工作和学习中,使用Word文档已经成为一种常态。在书写报告、论文、简历等文档时,页码的统一和准确能够大大提升文档的专业性与美观性。遇到需要将一页的内容与上一页相同的页码设置需求时,初学者可能会感到一丝困惑。本文将详细介绍如何在Word文档中实现一页和上一页相同的页码设置,帮助大家解决这一问题。

首先我们需要明确Word中页码的概念。页码是文档中标识各页顺序的数字,通常位于页面底部或顶部。在Word中,设置页码的过程相对简单,通过插入页码功能即可实现。不过当我们希望当前页和上一页的页码一致时,需要掌握一些特定的方法。
以下是具体操作步骤:
步骤一:插入页码
1. 打开你的Word文档,进入需要插入页码的页面。
2. 点击菜单栏的“插入”选项。
3. 在插入选项中找到“页码”,点击后可以选择页码的样式(如页眉或页脚)。
4. 选择你喜欢的样式后,Word将自动为文档中的每一页插入页码。
步骤二:设置相同页码
如果你希望当前页的页码与上一页相同,通常情况下,Word会自动为每一页分配不同的页码,这时我们需要进行一些定制设置。
1. 首先确保你能够查看到“页码”区域。为了方便编辑,可以双击当前页的页码区域。
2. 在页码区域内,点击“设计”选项卡(在页眉和页脚工具中)。
3. 找到“链接到前一项”的按钮,该选项通常在“导航”组中。如果此选项被激活,你当前页的页码与上一页相同。
4. 如果“链接到前一项”没有被激活,点击它,使其变为启用状态,Word会自动为当前页赋予与上一页相同的页码。
步骤三:检查页码设置
1. 完成以上步骤后,仔细检查文档中各页的页码。
2. 如果发现某一页的页码未与上一页保持一致,可以回到“设计”选项卡,确保“链接到前一项”始终处于开启状态。
3. 同样,对于文档的其他部分,逐步检查,以保证每一页都按照预期的样式呈现。
步骤四:保存文档
在确认页码无误且排版美观之后,记得保存文档。选择“文件”菜单,然后点击“保存”或“另存为”,根据需要选择文件保存位置及格式。
通过以上步骤,用户可以轻松地将当前页的页码设置为与上一页一致。另外Word也允许用户对页码样式进行更深层次的调整,例如更改字体、大小、颜色等,这样能够使文档在视觉上更加美观,同时也能体现个人的风格与品位。
总而言之掌握Word中页码的插入与设定,不仅能提高工作和学习的效率,还可以提升文档的专业度和美感。希望本文的介绍能对广大用户在使用Word时提供一些实用的帮助。