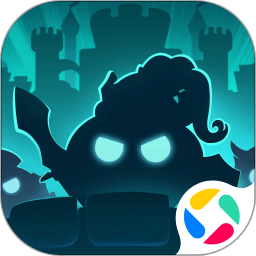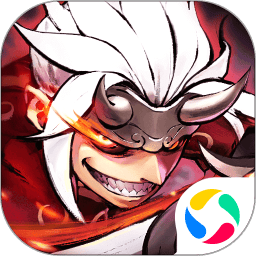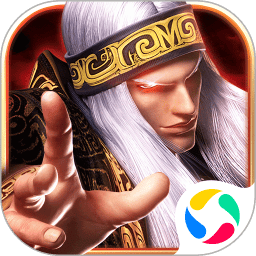在如今的数字生活中,很多用户希望能够在开机时自动启动特定的程序,以提高工作效率。在Windows操作系统中,设置开机启动命令其实并不复杂。本文将详细介绍在Windows中如何设置开机启动命令,并分享一些快捷键使用技巧,帮助你更有效地管理系统。

一、设置开机启动命令
要在Windows中设置开机启动命令,主要有以下几种方法:
1. 使用启动文件夹
Windows系统提供了一个专用的启动文件夹,放置在这里的任何快捷方式都会在系统启动时自动运行。以下是设置步骤:
按下Win + R键,打开“运行”对话框。
输入shell:startup并按Enter键,打开用户的启动文件夹。
在该文件夹中,创建想要在开机时启动的程序的快捷方式。可以通过右键点击程序的可执行文件,选择“发送到” > “桌面(创建快捷方式)”来完成。
将创建的快捷方式复制到启动文件夹中。
完成上述步骤后,所选程序将在每次开机时自动启动。
2. 使用任务计划程序
另一种方法是使用Windows的任务计划程序,这可以设置更为复杂的启动条件:
按下Win + S键,搜索并打开“任务计划程序”。
在左侧窗格中,右键点击“任务计划程序库”,选择“创建基本任务”。
根据提示为任务命名,选择“当计算机启动时”作为触发器。
在“操作”中选择“启动程序”,然后指定程序的可执行文件路径。
完成设置点击完成。
借助任务计划程序,你可以更灵活地管理开机启动的程序,比如设定延迟启动等。
二、设置快捷键使用技巧
通过快捷键可以快速启动常用程序,提升工作效率。以下是设置快捷键的几个步骤:
1. 创建快捷方式
首先需要为你希望使用快捷键启动的程序创建一个桌面快捷方式。右键点击程序图标,选择“发送到” > “桌面(创建快捷方式)”即可。
2. 设置快捷键
在创建好快捷方式后,接下来为其设置快捷键:
右键点击桌面上创建的快捷方式,选择“属性”。
在“快捷方式”选项卡中,找到“快捷键”一栏。
在此栏中按下你想要的组合键。例如可以设置为Ctrl + Alt + N。
点击“应用”并“确定”,完成设置。
现在你只需按下设定的快捷键,就能快速启动程序。
3. 避免快捷键冲突
在设置快捷键时,避免与系统已有的快捷键冲突,比如常用的Ctrl + C(复制)和Ctrl + V(粘贴)。选择一些不常用的组合可以避免这种情况。
三、总结
通过上述方法,你可以在Windows系统中轻松设置开机启动命令和快捷键。这不仅可以节省时间,还能提升整体工作效率。合理利用这些技巧,使你的电脑使用更加顺手和便捷。在日常使用中,如果发现某些程序不需要开机启动,也可以随时从启动文件夹或任务计划程序中删除相应的项,保持系统的整洁与高效。
希望本文对你理解Windows的开机启动命令和快捷键的设置有所帮助,让你的工作和生活更加轻松!