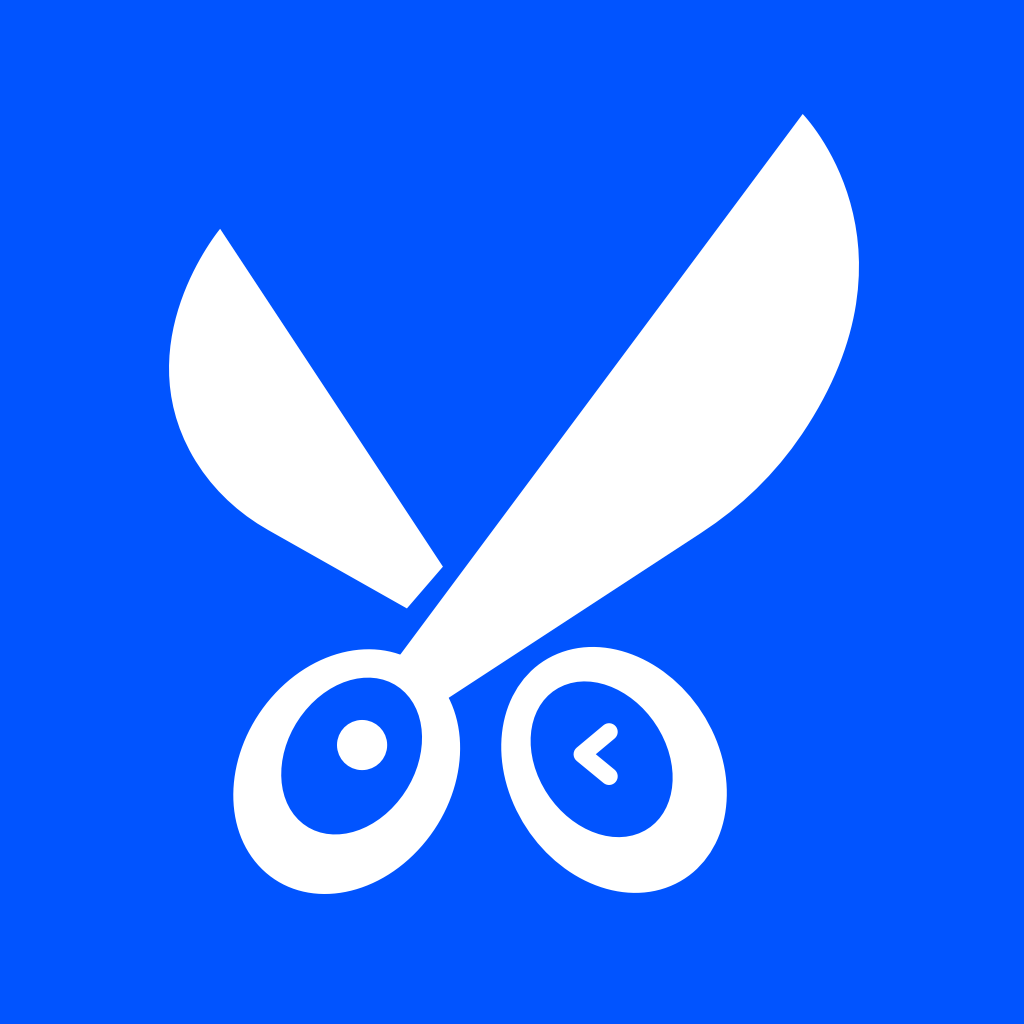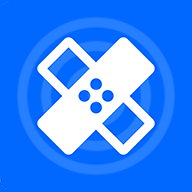在使用Microsoft Word进行文档编辑时,我们常常会遇到一些小问题,其中最常见的就是多出来的空白页。尤其是在一个文档的第一页,空白页不仅影响了文档的整体美观,也让阅读者感到困惑。那么如何轻松删除Word文档中第一页的空白页呢?本文将为您详细介绍几种解决方案。

方法一:检查段落标记和空行
空白页的产生通常是由于意外插入了段落标记或空行。要检查这些多余的段落标记,您可以按照以下步骤操作:
打开您的Word文档,切换到“开始”选项卡。
在“段落”区域中,点击“¶”符号(显示/隐藏段落标记)。
查看文档中的段落标记,找到第一页的空白页。
如果您看到多余的段落标记,直接选中并删除它们。
在删除段落标记后,空白页应该会随之消失。如果仍然存在空白页,可以尝试下面的方法。
方法二:调整页面设置
有时候页面设置可能导致出现不必要的空白页。您可以通过调整页面设置来解决这一问题:
在“页面布局”选项卡中,检查“边距”设置。如果边距过大,可能导致内容排不下,从而形成空白页。
确保“页面大小”设置正确,避免因页面尺寸不符而造成空白页。
调整“段落”设置,确保段落间距合理,避免过大的行间距导致内容分散。
通过以上设置的调整,您应该能够有效地消除第一页上的空白页。
方法三:使用查找功能
Word提供了强大的查找功能,您可以利用它快速定位并删除空白页:
按下“Ctrl + F”打开查找窗格。
在查找框中输入“^m”,这是Word中表示分隔符的代码。
Word会高亮显示文档中的分页符,您可以直接选中这些分页符并删除。
这是一个快速且有效的方法,尤其是在处理较长文档时,更能节省时间。
方法四:插入分页符
如果空白页是由于意外的分页符导致的,您可以通过插入新的分页符来解决:
在文档的适当位置点击光标,通常是在第一页的最后一行后面。
在“插入”选项卡中,选择“分页符”。
通过该操作Word会重新组织内容,有效避免空白页的出现。
注意分页符只能在需要分隔内容时使用,过多使用可能导致文档结构混乱。
方法五:复制到新文档
如果上述方法均未能解决问题,您还可以尝试将内容复制到一个新文档中:
新建一个空白文档。
返回到原文档,选择您想要保留的内容,然后复制。
在新文档中粘贴内容,检查空白页是否还在。
这种方法虽然繁琐,但有效地解决了导致空白页的所有潜在问题,并能让您获得一个干净清爽的新文档。
删除Word文档中第一页的空白页并不难,只要了解了其中的原因并采取相应的措施即可。通过检查段落标记、调整页面设置、利用查找功能、插入分页符,或者复制到新文档等多种方法,您都能够轻松应对空白页的问题。希望以上的建议能够帮助您在日常文档编辑中更加顺畅,提升工作效率。