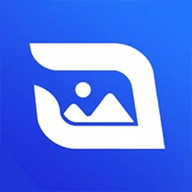在日常办公和演讲中,PowerPoint(PPT)作为一种强大的演示工具,被广泛应用于各种场合。许多用户喜欢在PPT中添加背景音乐,以增强演示的氛围。但是有时我们却希望在演示时关闭背景音乐,且不希望观众注意到小喇叭图标的存在。本文将详细介绍如何在PPT中实现这一目标。

首先我们需要理解PPT中背景音乐的两种插入方式:一种是通过“插入”功能直接在幻灯片中插入音乐,另一种是通过“幻灯片放映”设置来添加背景音乐。这两种方式的方法不同,下面我们将分别进行说明。
方法一:通过“插入”直接添加音乐
如果您是通过“插入”功能将音乐添加到PPT中,可以按照以下步骤来关闭音乐而不显示小喇叭图标:
打开您的PPT文档,找到插入音乐的幻灯片。
点击选中该音乐图标,您会看到上方工具栏会出现“播放”选项。
在“播放”选项卡中,找到“音频选项”区域。
在这里您可以看到“在幻灯片中隐藏音频图标”或者“播放期间隐藏音频图标”的选项,请勾选该选项。
然后您可以选择把音乐设置为在幻灯片放映时自动播放,或者根据需要进行相应设置。
这样您在放映时就不会看到小喇叭图标,同时也可以控制背景音乐的播放。
方法二:通过“幻灯片放映”设置添加背景音乐
如果您是通过“幻灯片放映”设置添加音乐,请遵循以下步骤:
首先选择要添加背景音乐的第一张幻灯片。
在顶部工具栏中点击“幻灯片放映”,找到“设置幻灯片放映”选项。
在弹出的对话框中,找到“背景音乐”设置项,并选择您希望添加的音乐。
确保在设置中勾选“在每一张幻灯片上循环播放”以及“本幻灯片中不显示音频图标”选项,这样音乐在放映过程中将不会显示小喇叭图标。
此时每张幻灯片都能流畅地播放背景音乐,同时观众也不会看到任何音频图标,保证了演示的专业性。
额外提示:确保音乐在适当位置
不仅如此为了确保背景音乐在整个演示过程中能够流畅播放,您还可以在每张幻灯片的切换时间上设置合适的时长,避免因切换幻灯片的时机导致音乐的中断。
另外确保所选择的音乐文件不受版权限制,避免在正式或公开场合中的法律问题。另外您还可以根据不同的场合选择不同风格的音乐,以增强演示效果。
在PPT中关闭背景音乐而不显示小喇叭图标的方法相对简单,只需通过音频选项或放映设置进行适当调整即可。合理运用这些技巧,可以帮助您制作出更为专业和吸引人的演示文稿。
希望本文的介绍能够帮助您在PPT演示中游刃有余,成功吸引并留住观众的注意力。