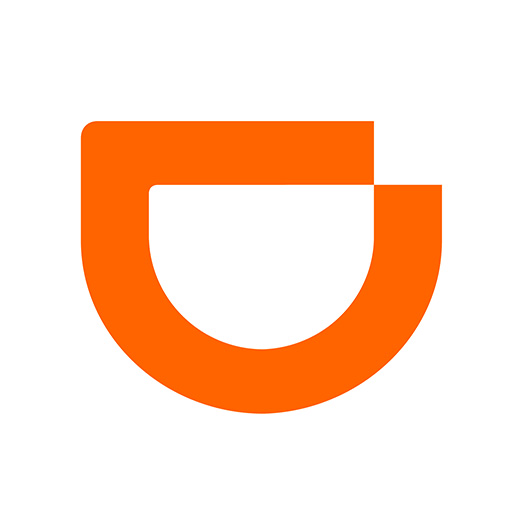在使用宏基笔记本时,我们常常需要进行系统重装或处理一些特殊的维护任务,这时就需要借助U盘进行启动。但是许多用户对于如何设置U盘启动还存在一些疑问。本文将详细介绍如何在宏基笔记本上设置U盘启动步骤。

一、准备工作
首先确保您手中有一个已制作好的启动U盘。您可以使用各种工具来创建启动U盘,例如Rufus或WinToUSB等。在制作启动U盘时,请选择合适的操作系统镜像,并根据工具的指引完成U盘的制作。
另外请确保您的宏基笔记本电量充足,并已备份重要数据,以免在重装系统时造成数据丢失。
二、进入BIOS设置
1. 首先关机并拔掉所有USB设备,确保只插入您的启动U盘。
2. 开机后,迅速按下“F2”键(某些型号可能为“Delete”或“Esc”键),进入BIOS设置界面。如果您未能及时按下相应的键,可能会直接进入系统,这时需要重新启动并再次尝试。
三、改变启动顺序
1. 进入BIOS后,使用方向键导航到“Boot”(启动)选项卡。
2. 在启动选项中,找寻“Boot Order”(启动顺序)或“Boot Priority”(启动优先级)选项。通常情况下宏基笔记本的BIOS界面是比较直观的,您可以看到当前的启动设备列表。
3. 选中U盘设备,通常这会被标记为USB HDD或类似的名字。使用+或键(或根据屏幕上的指示来调整)将U盘设置为首选启动设备。
四、保存并退出
1. 完成启动顺序的设置后,按“F10”键保存修改并退出BIOS设置。系统会提示您确认保存,选择“Yes”即可。
2. 此时,系统将会重新启动,若一切顺利,您的宏基笔记本会从U盘启动,进入系统安装或其他操作界面。
五、注意事项
1. 确保U盘格式正确:启动U盘通常需要使用FAT32或者NTFS格式,否则可能无法被识别。
2. U盘的制作要正确:有些用户在制作U盘时选择了不兼容的系统镜像,或制作过程出现问题,有可能导致U盘无法启动。
3. 如果在BIOS中没有找到U盘,尝试换用其他USB接口,或检查U盘本身是否存在问题。
4. 进入BIOS后,如果不熟悉界面,建议仔细阅读每一项选项,避免误操作导致系统设置错误。
通过以上步骤,您可以轻松在宏基笔记本上设置U盘启动。这一技能对于想要重装系统或进行故障排查的用户来说是非常重要的。希望本文能对您有所帮助,在进行系统维护时更加得心应手。如有其他疑问,请参考宏基官网或联系客户服务以获得更多支持。