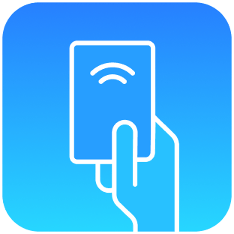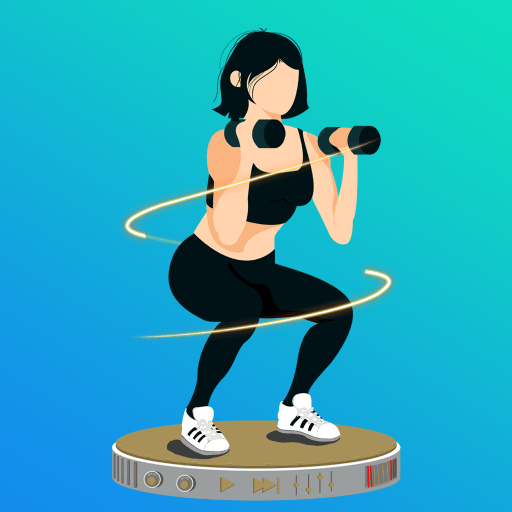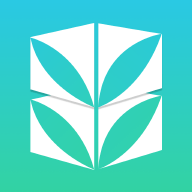在家庭或办公室的网络环境中,网关是连接内网和外网的重要设备。对于很多用户来说可能会遇到需要更改网关地址的情况,比如更改路由器的管理IP地址,或者在网络配置中遇到冲突。本文将详细介绍如何将192.168.100.1网关更改为192.168.0.100的步骤与技巧。

第一步:准备工作
在开始更改网关之前,您需要准备以下工作:
一台安装有网页浏览器的电脑或手机。
确保您能够连接到当前的网络,并且可以访问192.168.100.1这个IP地址。
了解您的网络拓扑,确保更改后的IP地址不会与其他设备发生冲突。
第二步:登录到路由器管理界面
1. 在浏览器中输入网关IP地址192.168.100.1,按下回车键。
2. 系统将提示您输入用户名和密码。默认情况下许多路由器的用户名和密码是“admin/admin”或“admin/password”。如果您已经更改过用户名和密码,请使用您的自定义信息。
3. 登录成功后,您将进入路由器的管理界面。
第三步:查找网络设置选项
1. 在管理界面中,寻找“网络设置”或“LAN设置”选项。具体位置可能因路由器品牌和型号而异。
2. 点击进入相关设置页面,您将看到当前的IP地址及其他网络配置。
第四步:更改网关地址
1. 在网络设置页面中,找到“IP地址”或“路由器地址”选项,您当前的网关地址应该显示为192.168.100.1。
2. 将该地址更改为192.168.0.100。确保更改后的地址在相同的子网范围内,并且没有其他设备使用该地址。
3. 保存更改,系统可能会提示您重新启动路由器以应用更改。
第五步:重新启动路由器
1. 点击页面上的“重启”或“保存并重启”按钮。
2. 等待路由器重启完成,这通常需要几分钟的时间。
第六步:验证更改是否成功
1. 完成重启后,再次打开浏览器,输入新的网关地址192.168.0.100。
2. 如果可以顺利进入路由器的管理界面,说明更改已经成功。
3. 为确认网络正常工作,您可以使用ping命令测试连接。打开命令提示符(Windows)或终端(Mac/Linux),输入“ping 192.168.0.100”,检查是否能够正常收到响应。
第七步:配置其他设备
1. 如更改了网关地址,其他连接至该网关的设备(如电脑、手机、打印机等)也需要重新配置网络设置。
2. 在每台设备上,确保它们的默认网关指向新的地址192.168.0.100。您可以通过设置>网络与互联网>更改适配器选项(Windows)执行此操作。
技巧与注意事项
1. 在进行网络配置时,最好在不影响其他用户的情况下进行,比如选择在非高峰时段进行更改。
2. 如果您不确定新的网关地址使用的IP范围,最好在更改之前备份当前的网络配置设置,以便出现问题时可以恢复。
3. 检查路由器的固件是否是最新版本,较新的固件往往会带来更好的性能和安全性。
4. 在更改过程中,如果您遇到任何问题,可以参考路由器的用户手册,或访问厂商的官方网站获取支持。
通过以上步骤,您应该能够顺利将192.168.100.1网关更改为192.168.0.100,确保您的网络设置能够符合您的使用需求。无论是为了改善网络性能,还是为了更好的管理网络,了解这些操作都是非常必要的。