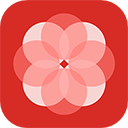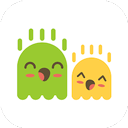在日常办公中,我们经常需要对Word文档进行格式设置,其中添加页码是一项基础而重要的操作。尤其是对于一些正式报告、论文、或书籍,在页码设置上通常有一些特定的要求。例如很多情况下,我们希望页码从第二页开始,而不是从第一页开始编号,第一页常常被用作封面或目录。接下来我们将详细介绍如何在Word中实现这一设置。

步骤如下:
第一步:打开Word文档
首先打开你需要编辑的Word文档。如果你的文档还没有页码,你可以直接在“插入”菜单里添加新的页码。如果文档已经有页码,你可以先删除现有的页码,以便重新设置。
第二步:插入分隔符
要让页码从第二页开始,首先需要在第一页末尾插入一个分隔符。这可以通过以下步骤完成:
将光标移至第一页的最后位置。
点击“布局”选项卡,在“分页设置”组中选择“分隔符”。
选择“下一页”分隔符。这样Word就会在当前位置插入一个分隔符,并开始新的一页。
第三步:设置页码格式
完成分隔符的插入后,我们需要对页码进行设置。这个步骤将确保从第二页开始编排页码:
点击“插入”选项卡,选择“页码”,然后选择合适的位置(例如顶部或底部)。
在下拉菜单中选择“页码格式”,打开页码格式设置窗口。
第四步:设置从1开始编号
在“页码格式”窗口中,我们可以进行更深入的设置:
找到“页码编号”部分,勾选“继续前一节”这个选项,如果你希望后续页码能保持连贯的话。
如果不想继续前一节,可以选择“从1开始”,此时我们要注意设置“页码样式”,确保第一页的页码不显示。
第五步:隐藏第一页页码
在Word中,为了不让第一页的页码显示,我们需要将第一页设定为“不同首页”:
在“插入”菜单中,找到“页码”,再选择“页码设置”。
在“页面设置”窗口中,勾选“不同首页”这个选项,然后点击“确定”。
完成以上步骤后,第二页就会自动显示页码“1”,而第一页则不会显示任何页码。此时我们的文档格式设置完成。
通过以上步骤,我们成功地在Word中实现了从第二页开始添加页码为1的效果。这种页码设置在各种文档编排中都非常有用,确保读者在阅读时能够更方便地查找内容。
,不同版本的Word在操作界面上可能会略有不同,但是大体思路是相似的。如果你使用的是较旧版本的Word,或者是其他文字处理软件,具体步骤可以参考本篇文章的思路进行调整。希望这篇文章能够帮助你处理页码设置的问题,让你的文档更加规范、美观。