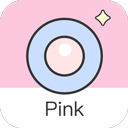随着科技的发展,越来越多的人依赖于电脑来进行日常工作、学习和娱乐。但是有时候我们可能会忘记及时关机,导致电脑长时间运行,这不仅浪费电,还可能对电脑的寿命造成影响。为了方便广大用户,本文将详细介绍如何在Win11电脑上轻松设置定时关机的方法。

### 方法一:使用“任务计划程序”设置定时关机
“任务计划程序”是Windows系统内置的一个工具,可以帮助用户自动执行某些任务,包括定时关机。以下是具体步骤:
首先点击“开始”按钮,输入“任务计划程序”并打开它。
在”任务计划程序“界面,选择“创建基本任务”。
按照向导提示,输入任务名称,例如“定时关机”,然后点击“下一步”。
选择任务发生的频率,比如“每日”或“每周”,然后点击“下一步”。
设置任务的开始时间和日期,再次点击“下一步”。
在“操作”阶段,选择“启动程序”,然后点击“下一步”。
在“程序/脚本”一栏中输入“shutdown”,在“添加参数”一栏中输入“/s /t 0”(表示立即关机),然后点击“下一步”。
最后确认所有设置无误后,点击“完成”。
至此定时关机任务已经设置成功,你的电脑将在指定的时间自动关机。
### 方法二:使用命令提示符(CMD)设置定时关机
除了使用任务计划程序,我们还可以通过命令提示符来设置定时关机。操作步骤如下:
按下“Win + R”键,输入“cmd”并回车,打开命令提示符窗口。
在命令提示符中输入以下命令并回车:shutdown s t 3600,这里的“3600”表示一小时后关机。如果你想要设定其他时间,只需将3600改为你希望的秒数即可。
,如果你想取消之前设置的定时关机,可以在命令提示符中输入“shutdown a”,然后回车即可。
### 方法三:使用第三方软件设置定时关机
如果你觉得上述方法操作较为复杂,还可以考虑使用一些第三方软件来设置定时关机。例如软件如“Wise Auto Shutdown”、“Easy Shutdown Timer”等,都提供了简便的图形化界面,可以轻松设置定时关机。
下载并安装你选择的定时关机软件,启动软件。
在软件界面上,选择“关机”选项,并设置定时关机的时间。
保存设置后软件会在指定时间自动关机。
无论是使用系统自带功能,还是借助第三方软件,都能够轻松实现定时关机的目的。
### 小贴士
确保在设定定时关机之前,保存所有打开的文档,以免丢失数据。
定时关机功能虽方便,但如果在软件或游戏运行中需要长时间使用,自行取消关机是更为妥当的选择。
定期清理电脑,确保系统运行流畅,有助于延长电脑的使用寿命。
通过以上几种方法,大家可以根据自己的需要选择合适的方案,轻松设置Win11电脑的定时关机。希望本文对你有所帮助,让你在享受电脑带来便利的同时也能更好地呵护你的设备。