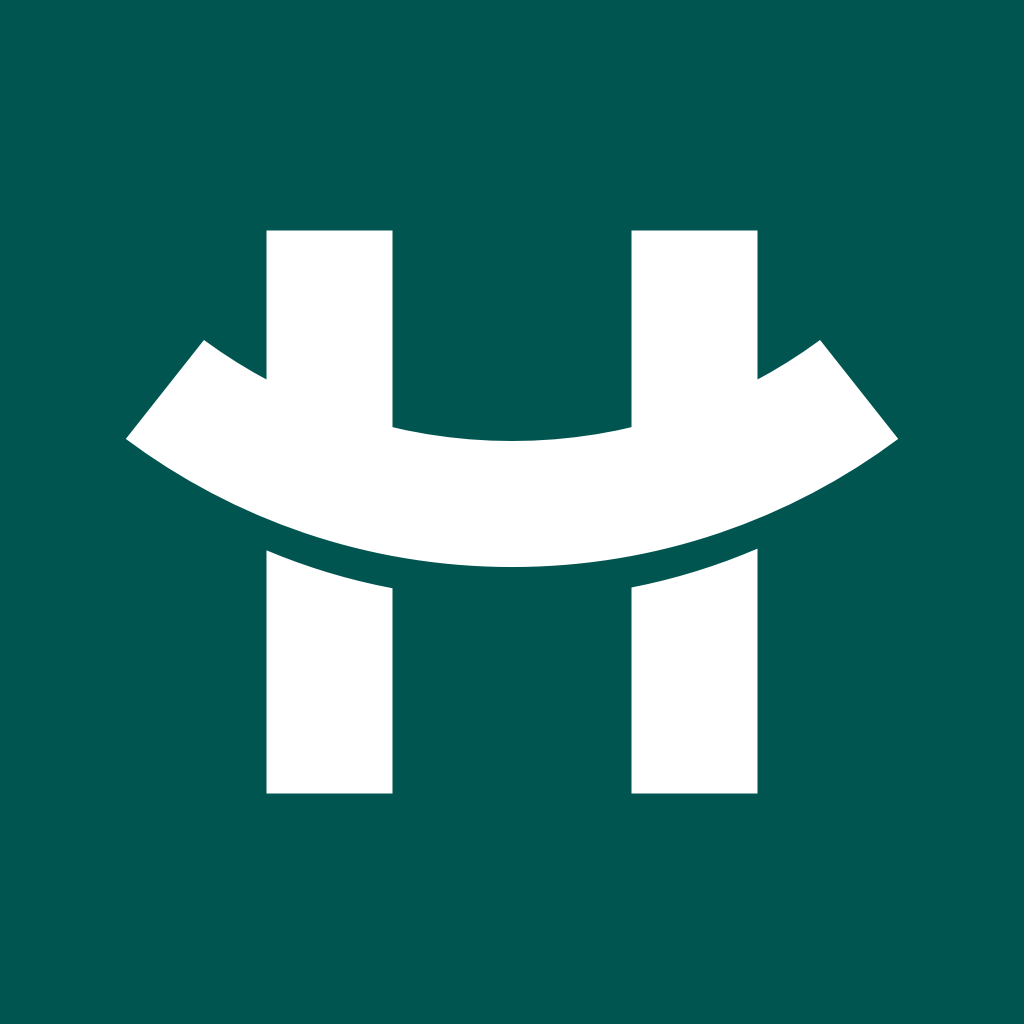在使用计算机的过程中,我们常常会遇到系统崩溃、需要重装系统或者是升级操作系统等情况。这时制作一个启动盘显得尤为重要。Windows启动盘制作工具是一个非常实用的工具,可以帮助用户快速制作出一个可以启动系统的USB闪存驱动器。本文将为大家详细介绍如何使用Windows启动盘制作工具来轻松制作启动盘。

一、准备工作
在开始制作启动盘之前,您需要准备以下几样东西:
一个USB闪存驱动器:建议容量至少为8GB,且尽可能使用格式化过的设备,以保证制作流程顺利进行。
Windows系统镜像文件(ISO):您需要下载您想要安装的Windows版本的ISO文件,可以从微软官网获取。
Windows启动盘制作工具:推荐使用“Windows USB/DVD Download Tool”或者“Rufus”等工具。
二、下载并安装Windows启动盘制作工具
以“Rufus”为例,您可以前往官方网站下载最新版本的工具。安装过程比较简单,只需按照提示完成安装即可。Rufus是一个绿色软件,无需安装,直接运行即可使用。
三、制作启动盘
接下来我们以Rufus为例,详细介绍制作启动盘的步骤:
插入USB闪存驱动器,并确保该驱动器没有重要数据,因为制作过程会格式化该驱动器。
运行Rufus软件,软件界面将会自动识别插入的USB设备。在“设备”下拉框中选择您的USB闪存驱动器。
在“启动选项”中,点击“选择”按钮,选择您之前下载的Windows系统ISO文件。
选择分区方案:如果您的计算机是BIOS启动,那么选择“MBR”;如果是UEFI启动,则选择“GPT”。通常新的计算机都支持UEFI,所以建议选择GPT。
在“文件系统”设置中,选择“FAT32”或“NTFS”,推荐使用FAT32,因为它更兼容。
检查所有设置无误后,点击“开始”按钮,程序会提示您确认格式化USB驱动器,请确认后点击“确定”。
Rufus将开始复制文件并制作启动盘,整个过程可能需要几分钟,请耐心等待。
四、启动计算机并使用启动盘
制作完成后您可以通过以下步骤使用启动盘启动计算机:
将制作好的USB启动盘插入需要安装Windows的计算机USB接口。
启动计算机并在开机时按下相应的键(如F2、F12、DEL等,具体依品牌而异)进入BIOS设置。
在BIOS中设置USB为第一启动项,保存设置并重启计算机。
系统将会检测到USB启动盘,按提示进行安装,即可开始全新的Windows安装过程。
五、注意事项
在制作启动盘和安装系统的过程中,有几个注意事项需要提醒大家:
在制作启动盘前,请务必备份USB闪存驱动器中的重要数据,因为制作过程会格式化驱动器,所有数据将被清除。
在使用启动盘安装系统过程中,请按照提示操作,以免出现不必要的错误。
如果在启动时无法识别USB启动盘,请检查USB接口和驱动器是否正常,或重新进入BIOS检查启动顺序。
制作Windows启动盘是一个简单而实用的技能,它能够帮助您在系统崩溃或者重装系统时,轻松恢复操作。通过本文的详细步骤,相信您能够顺利制作出自己的启动盘,并在需要时顺利完成系统安装。希望这篇教程对您有所帮助!