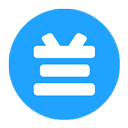在现代办公软件中,Word 2003作为一款经典的文档处理工具,虽然版本较旧,但其功能依然可以满足基本的文档编辑需求。生成图表目录是许多用户在撰写论文、报告或项目书时常常需要的一项操作。本文将详细介绍如何在Word 2003中生成图表目录,并提供一些实用的技巧,以帮助用户提高工作效率。

首先我们需要明确图表目录的概念。在Word中,图表目录是一种自动生成的索引,用于列出文档中所有图表的标题及其所在的页码。这不仅使得文档更加规范,也大大方便了读者查找相关信息。接下来我们将分步骤进行详细讲解。
步骤一:为图表添加标题
在Word 2003中,生成图表目录的第一步是为每个图表添加标题。选中你要添加标题的图表,右键单击,选择“插入标题”。在弹出的对话框中,用户可以选择标题的类型,比如“图”、“表”等。输入标题内容后,点击“确定”。此时图表上方会显示出相应的标题文本。
重复此步骤直到文档中所有图表都添加了标题。为了确保图表目录的正常生成,建议在命名图表时尽量做到简洁明了,同时保持一定的一致性,比如“图1:某某函数图”或“表1:统计数据概览”。
步骤二:插入图表目录
完成图表标题的添加后,接下来就可以插入图表目录了。在文档中选择一个合适的插入位置,通常是在文档的前言部分或目录旁边。接着点击“插入”菜单,选择“引用”,然后点击“插入图表目录”。
在弹出的对话框中,用户可以自定义目录的显示格式,例如选择显示页码的方式、是否保持缩进等。调整好后点击“确定”按钮。这时Word 2003会自动生成一个当前文档中所有图表的目录,并在你选择的插入位置展示出来。
步骤三:更新图表目录
生成完图表目录后,如果后续对文档中的图表进行了修改,比如添加了新的图表、删除了现有图表或修改了图表标题,那么就需要更新图表目录以保持信息的准确性。可以通过右键单击图表目录,选择“更新字段”,然后选择“更新整个目录”来完成此操作。
确定后Word会重新生成图表目录,确保它反映文档中的最新情况。
步骤四:样式与格式调整
在Word 2003中,虽然自动生成的图表目录具有一定的格式,但用户仍然可以根据需要对其进行美化和调整。可以通过选择目录内容,使用工具栏的格式设置选项,改变字体、字号、颜色等,使其更符合文档的整体风格。
另外也可以对图表目录的标题进行单独设置,比如增加“图表目录”这一名称,以便于读者识别。使用合适的样式能让文档显得更加专业,提升整体档次。
总结来说Word 2003能够方便地生成图表目录,通过以上步骤,用户能够轻松对文档中的图表进行有效管理。尽管该软件已经有些过时,但其操作简便、功能完备,依然是许多用户在学习和工作中不可或缺的工具。希望本文的分享能够帮助用户在使用Word 2003时更加得心应手,提升工作效率。