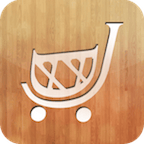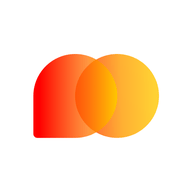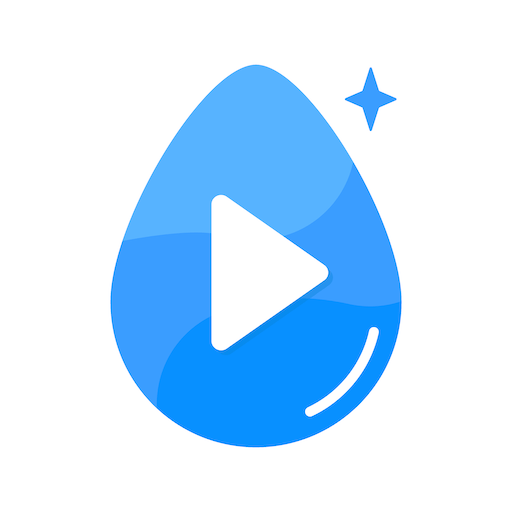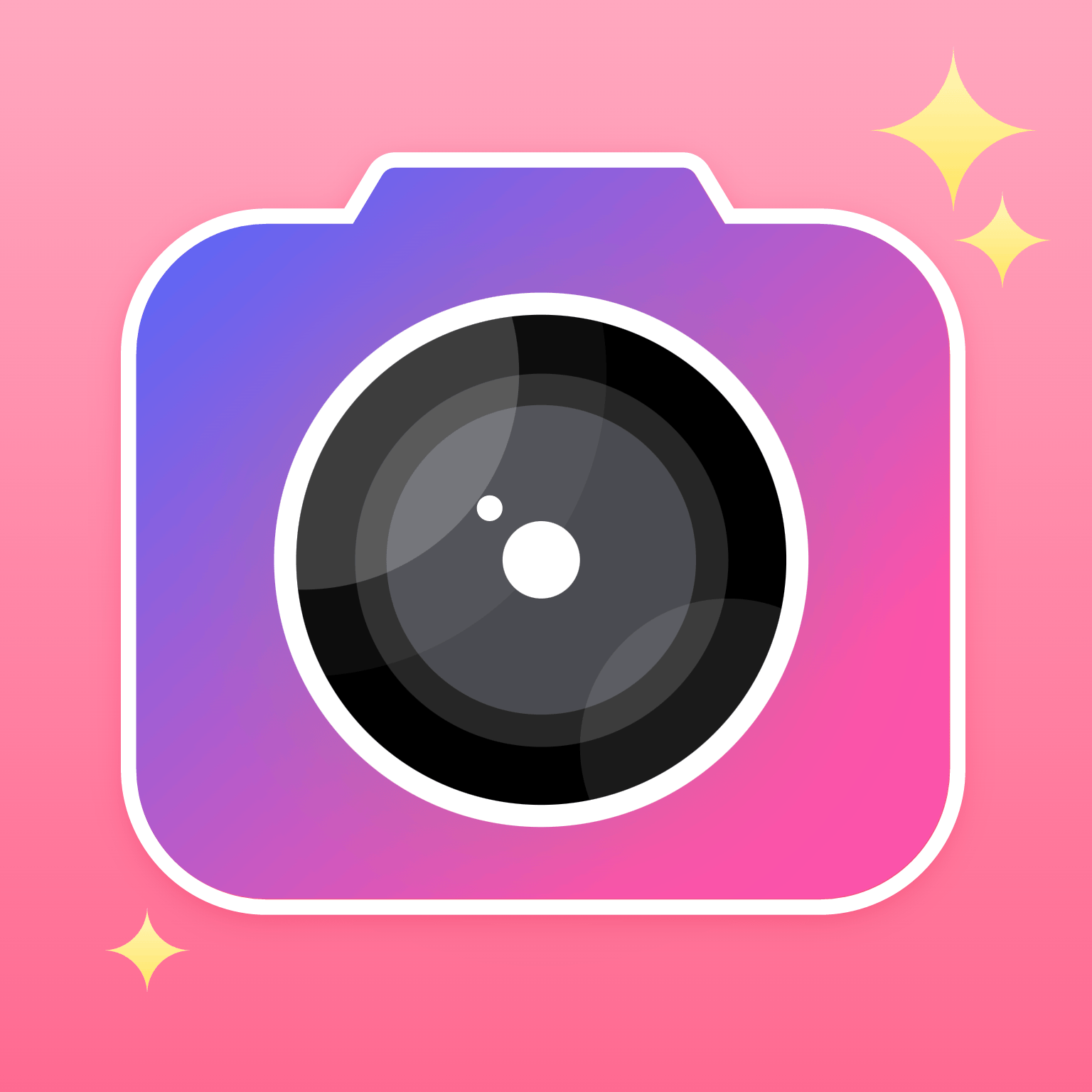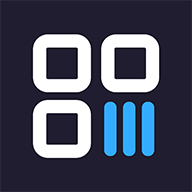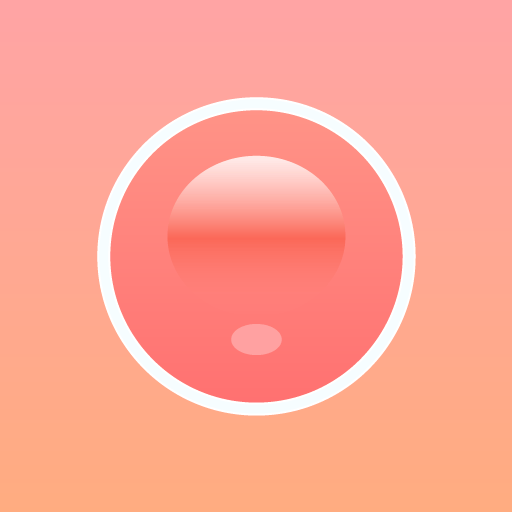在Windows 10的使用过程中,用户常常会遇到“明明是管理员,却仍需权限”的情况。这种现象让许多用户感到困惑与沮丧,因为他们在系统中已经拥有了最高的权限,却仍然无法执行某些操作。这种问题通常源于系统的安全设置、文件权限或用户帐户控制(UAC)等方面。本文将探讨一些有效的解决办法,帮助用户解决这一问题。

一、理解用户帐户控制(UAC)
用户帐户控制(User Account Control,UAC)是Windows操作系统的一项安全功能。它的主要目的是防止未授权的更改,确保系统的安全性。尽管您是管理员,UAC的开启会在您执行某些需要更高权限的操作时,仍然弹出权限请求的窗口。这时您只需点击“是”即可继续,但有时这种弹窗会令人感到烦躁。
如果希望减少这种频繁的权限请求,可以选择调整UAC的设置:
在搜索框中输入“用户帐户控制”,然后选择“更改用户帐户控制设置”。
将滑块拖动到适当的级别;选择“从不通知”将彻底关闭UAC,但这会降低系统安全性,需谨慎选择。
二、检查文件或文件夹的权限设置
有时即使是管理员账户,也可能因为文件或文件夹的具体权限配置而无法访问。在这种情况下,您可以手动调整这些权限:
右击需要访问的文件或文件夹,选择“属性”。
切换到“安全”标签,点击“编辑”,选择“添加”。
输入您的管理员账户名称,然后点击“确定”。
在权限框中为该账户勾选“完全控制”,然后确定保存设置。
这样设置后您就应该能够顺利访问或操作该文件或文件夹。
三、使用系统文件检查工具
有时由于系统文件损坏或错误配置,管理员权限无法正常使用。此时可以考虑使用系统文件检查器(SFC)工具来修复损坏的系统文件。操作步骤如下:
右键点击“开始”按钮,选择“Windows PowerShell(管理员)”。
在打开的窗口中输入命令:sfc /scannow,然后按回车。
系统将开始扫描并修复损坏的文件。完成后重新启动计算机。
四、创建新的管理员账户
如果以上方法无法解决问题,您可以考虑创建一个新的管理员账户,看看问题是否依旧。操作步骤如下:
进入“设置”,选择“帐户”。
在左侧栏中选择“家庭和其他用户”,点击“添加其他用户”。
按照提示添加新用户,可以选择“我没有此人的登录信息”来创建一个本地用户。
设置完成后将新用户设置为管理员。
随后通过新管理员账户登录系统,检查是否解决了权限问题。
五、更新操作系统及驱动程序
确保Windows 10及相关驱动程序是最新的,也能有效避免权限问题。可以通过以下步骤来检查更新:
打开“设置”,选择“更新和安全”。
点击“检查更新”,按照提示下载并安装可用的更新。
结论
总体而言虽然在Windows 10中遇到“明明是管理员却仍需权限”的情况令人困扰,但通过了解与调整UAC、文件权限、使用系统文件检查工具、创建新的管理员账户及更新系统等方法,用户能够有效解决这一问题。希望本篇文章能够帮助到遇到此类问题的用户,让大家在使用Windows 10时更加顺畅高效。