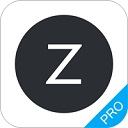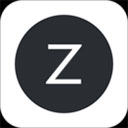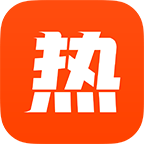撰写一篇论文或书籍时,一个清晰的目录能够帮助读者快速找到所需的信息。在Microsoft Word中,无论是Word 2007还是Word 2019,您都可以通过简单的步骤自动生成目录。这不仅节省时间,还能确保目录的准确性。本文将为您详细介绍如何在这两个版本的Word中自动生成目录。

一、准备工作:使用样式标记章节标题
在生成目录之前,您需要为文档中的各个章节和小节设置标题样式。以下步骤将指导您如何进行:
1. 选择标题文本:打开您的Word文档,找到您希望在目录中显示的章节标题。
2. 应用样式:在“开始”选项卡中,您会看到“样式”组。选择适合的样式,例如“标题1”用于主标题,“标题2”用于副标题,等等。点击相应的样式,将其应用到您的标题上。
3. 检查样式效果:确保所有章节和小节的标题都已经按类别正确应用了相应的样式。
二、在Word 2007中自动生成目录
接下来让我们看看在Word 2007中如何生成自动目录:
1. 选择插入位置:将光标放在您希望插入目录的位置,通常是在文档的开头。
2. 进入“引用”选项卡:在“Word 2007”的顶部功能区中,点击“引用”选项卡。
3. 选择目录:在“目录”组中,点击“目录”按钮。您将看到几个预设的目录样式。
4. 插入目录:选择您喜欢的目录样式,点击后它将自动插入到您光标所在的位置。
5. 更新目录:如果您随后对文档进行了更改,可以通过右击目录并选择“更新域”来更新目录内容。
三、在Word 2019中自动生成目录
Word 2019的步骤与Word 2007相似,但界面和功能略有升级。以下是具体步骤:
1. 选择插入位置:同样地,将光标放在希望插入目录的位置。
2. 进入“引用”选项卡:点击顶部功能区中的“引用”选项卡。
3. 选择目录:在“目录”组中,点击“目录”按钮,您会看到多个选项。
4. 插入目录:从选项中选择一个适合您的样式,点击后,它将被插入到指定位置。
5. 更新目录:使用右键单击目录并选择“更新域”以确保目录包含最准确的信息。
四、目录自定义设置
在Word 2007和2019中,您还可以自定义目录的设置,以便更好地满足您的需求:
1. 自定义目录格式:在“目录”菜单中选择“自定义目录”,您可以更改显示样式、级别、制表符选项等。
2. 更改标题:您可以在自定义对话框中更改目录的标题,例如将其设置为“目录”或“内容概要”等。
3. 显示或隐藏页码:您可以选择是否在目录中显示页码,并设置其对齐方式(左、右或中)。
五、注意事项
在使用Word自动生成目录时,您需要注意以下几点:
1. 样式一致性:确保所有章节标题使用正确的标题样式,才能确保目录生成准确。
2. 及时更新:在完成文档编辑后,记得更新目录,确保目录内容准确反映文档结构。
3. 保存备份:在生成目录之前,确保保存文档的备份,以防在编辑过程中出现意外问题。
结论
自动生成目录是Word中一个非常实用的功能,无论是Word 2007还是Word 2019,都能帮助用户快速、准确地创建目录。通过以上步骤,您可以轻松地为自己的文档生成整洁、专业的目录,提升文档的可读性和专业性。希望本文能帮助您更好地使用Word,为您的写作增添便利!