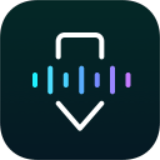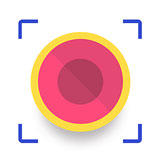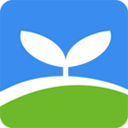在现代计算机使用中,U盘已成为一种便捷的数据传输媒介。在进行系统重装、故障排除、数据恢复等操作时,U盘启动常常是最有效的选择。本篇文章将详细介绍如何在计算机的BIOS中设置U盘启动,以便让用户能够顺利地从U盘引导系统。

一、准备工作
在进行U盘启动设置之前,首先需要准备以下几项:
1. U盘:建议使用4GB以上容量的U盘,并确保其中的数据已备份,因后续制作启动盘会格式化U盘。
2. 启动镜像:可以从官网下载对应操作系统的镜像文件(如Windows、Linux等)。确保下载的镜像文件完整且来自官方渠道,以保证系统的安全性。
3. 制作工具:使用工具如Rufus、UltraISO等,将ISO镜像文件写入U盘,制作成可启动的U盘。
二、制作U盘启动盘
以Rufus为例,制作U盘启动盘的步骤如下:
1. 下载并安装Rufus:访问Rufus官方网站,下载最新版本的安装包,完成安装。
2. 插入U盘:将U盘连接至计算机USB接口。
3. 启动Rufus:打开Rufus工具,软件会自动识别已插入的U盘。
4. 选择镜像文件:在“启动类型”选项中选择“磁盘或ISO映像”,然后点击“选择”按钮,根据提示找到并选中之前下载的ISO镜像文件。
5. 设置分区方案:根据计算机的启动模式选择“MBR”或“GPT”分区方案,通常情况下,UEFI启动模式选择GPT,BIOS启动模式选择MBR。
6. 开始制作:确认所有设置无误后,点击“开始”,软件将提示进行格式化,确认后进入制作过程。等待片刻待进度条完成即可。
三、在BIOS中设置U盘启动
制作完成后接下来需要在计算机的BIOS中设置U盘为首选启动项。设置步骤如下:
1. 重启计算机:在开机时,按下指定的功能键(如F2、F10、DEL等,具体根据计算机品牌可能有所不同)进入BIOS设置。允许重启后迅速按下相应的键,以便进入BIOS界面。
2. 导航至启动选项:在BIOS界面中,使用键盘的方向键导航至“Boot”(启动)选项卡。
3. 调整启动顺序:在启动设备列表中,找到U盘名称,通常显示为USB HDD或类似名称。使用特定键(一般为+/或F5/F6)将其移动到首选启动项的位置。
4. 保存设置:按F10保存更改并退出BIOS。计算机将会重启。
四、从U盘启动
重启后系统会检测到U盘并从中启动。若成功您将看到操作系统的安装界面。根据需要进行安装或维修操作。如果未能成功从U盘启动,请务必确认U盘是否制作成功,并重复以上步骤确保设置无误。
通过以上步骤,用户即可成功设置U盘启动,以便进行系统的安装或修复。掌握U盘启动的设置方法,无论是个人用户还是IT技术人员,在计算机的维护和管理中将会更加游刃有余。同时建议在操作之前备份好重要数据,以防止数据丢失的风险。
希望本篇文章能够帮助到需要进行U盘启动设置的用户,让大家在使用计算机的过程中更加顺利高效。