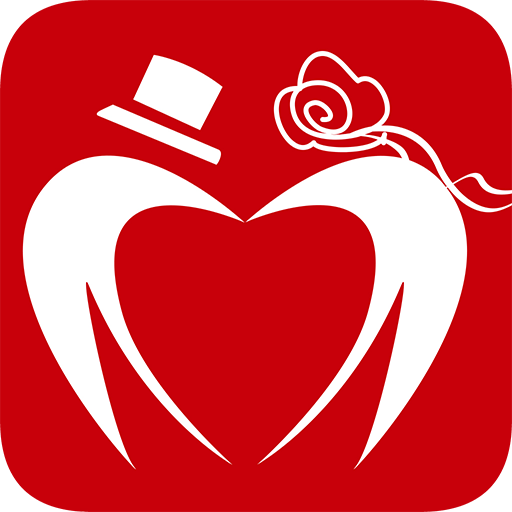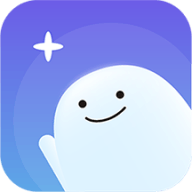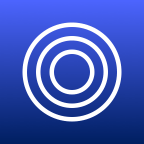在使用Microsoft Word进行文档编辑时,目录功能是一个非常便利的工具,它能帮助读者快速找到所需章节。但在某些情况下,您可能需要将文档中的目录转换为正文文本,以便进行更为灵活的编辑或排版。本文将详细介绍将Word文档目录转换为正文文本的步骤。

第一步:准备文档
首先确保您的Word文档已经设置好目录。通常您可以通过“引用”选项卡下的“目录”功能来生成目录。在生成目录之前,请务必为您的文档中的各个章节设置适当的标题样式,例如“标题1”、“标题2”等,这样Word才能自动识别并生成目录。
第二步:生成目录
在生成目录后,您会在文档开头看到相应的章节列表。如果您已经按照上述步骤操作,可以直接跳到下一步。如果还没有生成目录,请按以下步骤操作:
点击文档的开头,选择“引用”选项卡。
点击“目录”下拉菜单,并选择一种你希望使用的目录样式。
Word会根据您的标题样式自动生成目录。
第三步:复制目录
现在您已经有了包含各章节的目录,接下来是复制目录内容。请遵循以下步骤:
使用鼠标或键盘,选中整个目录内容。
按下“Ctrl + C”或右键选择“复制”,将目录内容复制到剪贴板。
第四步:粘贴为文本
在复制目录后,您需要将其粘贴为纯文本,这样可以去除掉所有格式信息。按照以下步骤进行:
将光标移动到您希望将目录文本粘贴的位置,通常是在目录的下方。
右键点击选择“粘贴选项”中的“只保留文本”或“纯文本”。这将确保您只粘贴文本,而不带任何格式。
第五步:调整格式
粘贴为纯文本后,您可能需要对新生成的文本进行适当的格式调整,以确保它与文档的其余部分保持一致。您可以:
重新调整字体:根据文档其他部分的字体设置进行调整。
添加段落间距:根据需要添加行间距或段落间距,使文本看起来更加整洁。
调整章节标题的样式:如果您希望目录中的章节标题更加突出,可以手动对其进行加粗或调整字号。
第六步:更新和检查
在完成上述步骤后,您应该检查最终效果。确保文档的整体排版和目录的视觉呈现没有问题。您还可以考虑将目录的文本链接,手动添加超链接,快捷导航至相应章节。
如果文档有更改或者新增章节,您可能需要再次更新目录,可以回到最开始的目录位置,右键点击并选择“更新字段”,然后选择“更新整个目录”。更新后再重复上述粘贴和调整步骤。
将Word文档中的目录转换为正文文本的过程并不复杂,掌握以上步骤后,您就能够根据自己的需求灵活调整文档结构。无论是为了排版、打印还是其他用途,能够将目录转换为文本是一个提高文档处理效率的重要技能。
如果您在操作过程中遇到问题,可以随时参考Word的帮助文件或在线教程,以获取更多的支持和指导,让您的文档更加专业化。