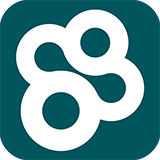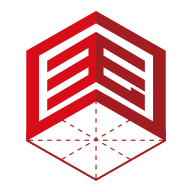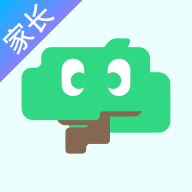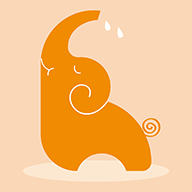在日常办公中,我们常常会遇到需要在Word文档中同时使用不同页面方向的情况,比如在一份报告中,某些数据以表格或图形呈现时,可能需要使用横版,而其他内容则可以维持竖版。这种情况下如何让Word中其中一页变成横版就显得尤为重要。本文将详细介绍一些简单易行的方法,让你能够轻松实现页面方向的切换。

首先我们需要了解,在Word中设置页面方向有两种方法:全局设置和局部设置。全局设置是指对整个文档的页面方向进行调整,而局部设置则允许你对特定段落或页面进行方向的修改。在这篇文章中,我们将重点讲解如何对单独页面进行横向设置。
一、使用分隔符实现局部页面方向调整
1. 打开Word文档,定位到你希望调整方向的页面开始位置。
2. 在“布局”选项卡中,点击“分隔符”按钮,选择“下一页分隔符”。这样你就将在当前位置插入一个新的分隔符,从而使后面的内容独立于前面的内容。此时新的页面将开始于下一页。
3. 接下来,点击你希望改为横向的页面(即位于新分隔符之后的页面)。
4. 依然在“布局”选项卡中,找到“方向”按钮,选择“横向”。这时Word会将当前页调整为横向,而之前的页面则仍然保持竖向。
5. 如果该横向页面后还需要返回竖向,可以再次插入分隔符,并在新的页面上进行同样的设置,最后将方向改回“竖向”。这样一来你就成功地在同一文档中实现了不同页面方向的设置。
二、使用分页符设置横版页面
其实除了分隔符之外,分页符也是进行页面方向调整的有效途径。其操作步骤与采用分隔符类似,但这里就不再一一阐述。值得注意的是,无论你选择哪种方式,在不同页面之间进行方向切换时,都要保持内容的整洁和排版的一致性,以避免影响整个文档的阅读体验。
三、注意事项
1. 在进行页面方向的调整时,一定要预览效果。在Word中,选择“文件”菜单中的“打印”选项,可以查看实际打印效果。确保横向页面中的内容不会因页面边距问题而被裁剪。
2. 使用不同页面方向时,尽量避免在同一页中放置过多的图表或图片,以免影响排版和视觉效果。合理分配空间,使得文档的可读性更高。
3. 在保存文档时,可考虑采用不同的文件格式进行保存,如Word文档(.docx)以及PDF格式,后者在分享和跨平台使用中较为方便,能够保证格式的统一。
四、总结
总体而言在Word中让其中一页变成横版并不是一件复杂的事情。掌握分隔符与分页符的使用,能帮助你有效地进行页面方向的调整。而在实际操作过程中,务必要注意文档的整体排版风格,以确保你的文档不仅内容丰富,而且条理清晰、排版美观。希望本文对你在Word文档中设置不同页面方向的问题有所帮助,让你在今后的工作学习中得心应手,游刃有余!