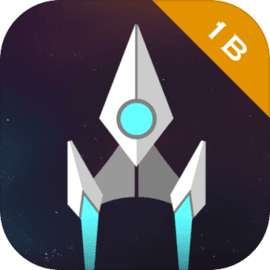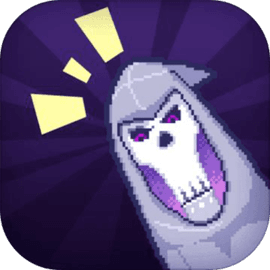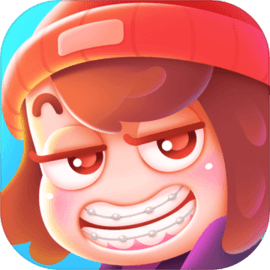在日常办公中,WPS表格作为一种常用的电子表格软件,广泛应用于数据整理、统计分析等各种功能。但是在操作过程中,用户时常会遇到多个无用的空白页面,这不仅影响了文档的整洁性,也可能在打印时造成浪费。本文将为大家详细介绍如何在WPS表格中有效删除多余的空白页面。

第一步:打开 WPS 表格文件
首先启动 WPS 办公软件,并打开需要处理的表格文件。你可以通过“文件”菜单,选择“打开”,然后找到并选择目标文档。确保文档打开后,你可以看到所有数据和页面的布局。
第二步:查看和定位空白页面
在 WPS 表格中,空白页面通常出现在数据区域之外。要查看是否存在空白页面,可以通过调整页面视图来找出这些空白页。方法是使用“页面布局”功能,切换到“页面视图”模式,查看不同页的内容。如果发现某些页面完全没有内容,意味着存在多余的空白页面。
第三步:删除空白行和列
在 WPS 表格中,空白页面的产生常常是由于存在空白行或列。为了删除这些空白行和列,请执行以下步骤:
选定需要检查的区域:通常可以通过按住“Shift”键并点击表格的行号或列字母来选择多个区域。
右键点击选中的区域,选择删除选项。在弹出的菜单中,选择删除整行或整列。
重复以上步骤,直到所有的多余空白行和列都被删除,确保数据区域整齐。
第四步:调整页面格式设定
除了删除空白行和列,调整页面格式设置也可以消除多余的空白页面。请按照以下步骤进行:
点击“页面布局”标签,进入页面设置。
在页面设置对话框中,选择纸张大小和方向,确保其符合需要的输出要求。通常选择 A4 与纵向方向即可。
接着检查“边距”设置。若边距设置过大,可能会导致额外的空白页面。适当减小边距设置,保存更改。
第五步:预览打印效果
在完成以上步骤后,可以通过预览功能检查是否已经删除了所有空白页面。在 WPS 表格的“文件”菜单中,选择“打印”,然后点击“打印预览”。在预览模式中,查看是否还有空白页面,如果仍然存在,可以进一步检查是否遗漏了某些空白行和列。
第六步:保存文件
在确认空白页面已经被删除后,记得保存文件。点击“文件”菜单,选择“保存”或“另存为”,将修改后的文件存储在指定位置,以保证数据不丢失。
在 WPS 表格中有效删除多余的空白页面并不复杂,只需通过查看页面、删除空白行列、调整页面设置等步骤,即可迅速解决问题。保持文档整洁,不仅为了提高工作效率,也能在打印和分享时减少不必要的干扰。希望以上教程能够帮助到大家,让你的 WPS 表格使用更加顺畅。