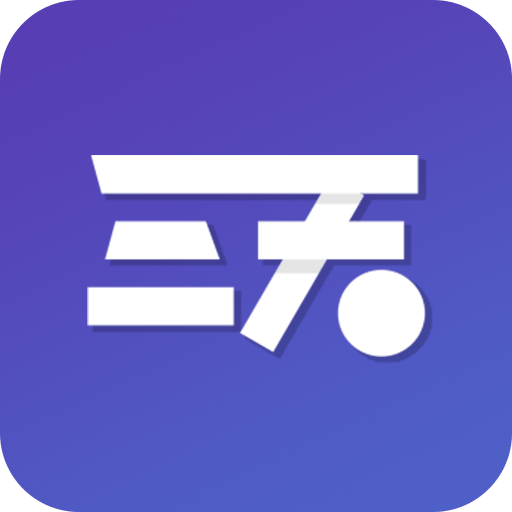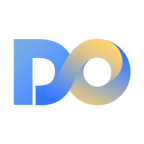在现代的办公环境中,Microsoft Word已经成为了我们日常工作的重要工具。尤其是在撰写长篇文档、学术论文或书籍时,目录的自动生成极大地提高了我们的效率。很多人可能会遇到一个问题,那就是如何将Word自动生成的目录复制出来,便于分享或打印。本文将详细介绍这一过程,并提供一些小技巧。

一、Word中目录的自动生成
在Word中创建目录,首先需要使用标题样式。可以在文档中选择需要作为目录项的标题,然后在“开始”选项卡中找到“样式”区域,选择相应的标题样式(如“标题 1”、“标题 2”等)。完成之后接下来点击“引用”选项卡,选择“目录”,然后选择一个合适的目录样式,Word将自动生成目录。
二、如何复制自动生成的目录
复制Word中自动生成的目录,与复制其他文本类似,但由于目录的特殊性,我们需要注意以下几个步骤:
1. 选中目录:在Word文档中,直接用鼠标拖动选中整个目录,确保整个目录都被高亮显示。
2. 复制目录:选中后,按下“Ctrl + C”组合键,或者右键点击被选中的内容,在弹出菜单中选择“复制”。
3. 粘贴到新位置:在需要粘贴目录的地方,使用“Ctrl + V”组合键,或者右键点击,然后选择“粘贴”。在这个过程中,Word会保存目录的格式和样式,使其在新位置保持一致。
三、需要注意的问题
虽然复制目录的过程很简单,但有几个问题需要注意。
1. 目录更新:如果您在生成目录后的文档中进行了修改,添加或删除了标题,则需要重新生成目录。可以通过右键点击目录并选择“更新字段”来实现。
2. 内容格式:在某些情况下,直接粘贴的内容可能会丢失一些格式,尤其是当粘贴到不同的文本处理程序中(如将Word内容粘贴到邮件客户端)时。为了避免格式丢失,可以选择“粘贴为源格式”或者“保留格式文本”选项。
3. 目录的层次结构:在直接复制粘贴后,确保目标文档可以正确显示目录的层次结构。有时目标文档的样式设置可能会影响目录的呈现效果。
四、使用快捷键提高效率
为了更高效地操作Word,熟悉一些快捷键是非常有用的。例如:“Ctrl + A”可以选中整个文档,方便一次性复制。通过“Alt + Shift + D”可以快速插入目录,提升您的办公效率。
Word的自动生成目录功能为我们提供了很大的便利,但在使用过程中,一定要掌握正确的复制方法和注意事项。通过上述步骤,相信您可以轻松地复制并分享Word中的目录。在日后使用文档时,不妨把这些技巧运用到实践中,让您的文档处理更加高效。
希望本文能对您有所帮助,让您在工作中事半功倍!如果您还有其他关于Word的问题,欢迎随时分享讨论。祝您工作顺利!