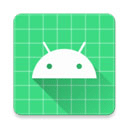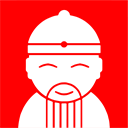在如今这个信息技术飞速发展的时代,U盘成为了常用的移动存储设备,不仅可以存储数据,还能帮助我们进行系统安装、维修等操作。很多用户在使用台式电脑时,有时需要通过U盘启动进行系统重装或恢复。那么台式电脑究竟应该如何设置U盘启动呢?本文将为大家详细介绍。

一、准备工作
在设置U盘启动前,我们首先需要准备好以下几个方面的内容:
1. U盘:确保拥有一个容量合适的U盘,通常8GB以上较为合适。务必注意U盘中的数据可能会被格式化,建议提前备份重要文件。
2. 操作系统镜像:下载所需的操作系统镜像文件,例如Windows的ISO文件,可以通过Microsoft官方网站进行下载。
3. 启动盘制作工具:可以使用Rufus、UltraISO等工具将ISO镜像制作成U盘启动盘。这里以Rufus为例进行说明。
二、制作U盘启动盘
1. 下载并运行Rufus:访问Rufus官方网站(https://rufus.ie)下载最新版本的Rufus,并运行程序。Rufus是一个绿色软件,无需安装。
2. 插入U盘:将U盘插入到电脑USB接口,Rufus会自动识别并显示在界面上。
3. 选择ISO镜像:在启动选择选项中点击选择按钮,找到并选中下载好的操作系统ISO镜像文件。
4. 设置分区方案:根据你的电脑主板类型选择分区方案。如果是较新的计算机,选择GPT;如果是较旧的,选择MBR。
5. 格式化U盘:选择文件系统(通常选择FAT32)和分配单位大小后,点击“开始”按钮。系统会提示是否格式化,确认后开始制作启动盘。
以上步骤完成后,U盘就成功制作成启动盘了,接下来就是设置台式电脑从U盘启动。
三、设置台式电脑U盘启动
1. 重启电脑:在电脑上设置U盘启动时,首先需要重启电脑。在启动阶段按下相应的热键进入BIOS或启动菜单。不同品牌的电脑,其热键可能有所不同,常见的有F2、F10、Del、Esc等。建议查看电脑开机时屏幕上显示的提示信息。
2. 进入BIOS设置:如果进入的是BIOS设置界面,寻找Boot(启动)选项。在此选项当中,你需要找到“Boot Order(启动顺序)”或“Boot Device Priority(启动设备优先级)”设置项。
3. 选择U盘启动:将U盘设置为第一启动设备。使用方向键移动选择U盘,通常在“USBHDD”或“USBFDD”等选项中找到。确认后按F10键保存并退出。
4. 从U盘启动:重新启动计算机,系统会自动从U盘启动,您就可以进入操作系统安装或修复程序了。
四、完成操作系统安装
在U盘成功启动后,会进入系统安装界面。根据屏幕上的提示完成操作系统的安装,选择语言、时间、键盘等选项,随后选择安装路径,进行系统安装。
五、注意事项
1. 数据备份:在重装系统前务必备份好重要数据,避免因系统崩溃或格式化而导致的数据丢失。
2. 驱动程序:重装系统后,需要重新安装相应的驱动程序,确保硬件能够正常工作。可访问设备制造商官网获取最新的驱动程序。
3. 谨慎操作:设置U盘启动和系统重装均需谨慎操作,确保按照步骤进行,避免出现操作失误导致的系统损坏。
总结来说通过设置U盘启动,我们可以轻松地为台式电脑进行新的操作系统安装。这不仅可以帮助解决一些系统问题,还能让电脑恢复到最佳工作状态。如果您在操作中遇到困难,不妨参考本文中的步骤进行尝试,或寻找专业人士的协助。祝您顺利完成系统重装!