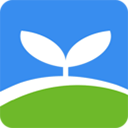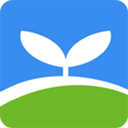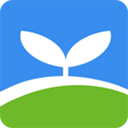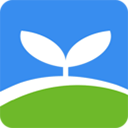在现代办公中,Microsoft Word是一款被广泛使用的文档处理软件,其中的公式编辑器为需要撰写数学、科学或技术文档的用户提供了极大的便利。无论是学校的作业,还是科研论文,公式编辑器都能帮助用户高效地输入和排版复杂的公式与符号。本文将对Word中的公式编辑器进行详细的指南与技巧分享。

一、打开公式编辑器
在Word中打开公式编辑器非常简单,您只需按照以下步骤操作:
首先打开一个新的或已有的Word文档。
然后在菜单栏中找到“插入”选项。
在“插入”选项卡中,您会看到一个“公式”按钮,点击它可以直接访问公式编辑器。
如果您需要更复杂的公式,可以选择“插入新公式”来进入公式编辑器的界面。
通过这些步骤,您就可以开始输入您需要的公式了。
二、使用公式编辑器输入公式
打开公式编辑器后,您会看到一个新的工具栏,其中包含各种符号和结构。以下是一些常用的输入方法:
基本符号:在公式编辑器中,您可以使用工具栏中的常用符号,比如加法(+)、减法()、乘法(×)、除法(÷)等。选择符号后您只需点击空白区域即可插入。
分数与指数:如果您需要插入分数,可以选择“分数”图标,并在弹出的框中输入分子和分母。对于指数您可以使用“上标”和“下标”图标来实现。
根号与括号:同样地,公式编辑器中也提供了根号和各类括号的工具,可以快速插入相应的数学格式。
熟悉了这些基本操作后,您可以在公式编辑器中快速输入各种复杂的数学公式。
三、公式的格式调整
有时候您输入的公式可能需要一定的格式调整,以适应文档的整体风格。以下是一些常见的格式调整技巧:
调整大小:您可以在公式编辑器中选中整个公式,使用工具栏的字体大小选项进行调整,保持公式在文档中的可读性。
改变颜色:选中公式后,可以在菜单中找到文本颜色的选项,为公式添加合适的颜色,强调您需要突出的部分。
对齐方式:Word提供了多种对齐方式,例如居中、左对齐和右对齐,您可以根据需要选择相应的对齐方式,使整个文档更加美观。
四、使用快捷键提高效率
使用Word的公式编辑器时,掌握一些快捷键能够大幅提高您的工作效率。例如:
输入公式:您可以按下“Alt + =”快捷键,快速进入公式编辑模式。
快速上标:在您输入的字符后,按“Ctrl + Shift + +”可以快捷创建上标。
快速下标:同样,使用“Ctrl + =”可以创建下标。
五、保存和复制公式
在完成公式的编辑后,您可以正常保存Word文档。同时您也可以将公式复制到其他文档中,方法是右击公式并选择“复制”,然后在目标文档中粘贴。
,务必确保目标文档支持公式格式,以避免格式混乱。
结论
通过以上的详细指南和技巧分享,相信您已经对Word文档中的公式编辑器有了更加全面的了解。掌握这些功能后,您可以更加高效地进行文档排版,让您的数学和科技表达更加专业。如果您还有其他问题或需要进一步的帮助,不妨参考Microsoft官方帮助文档,或是在相关论坛中寻求支持。