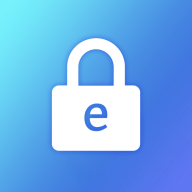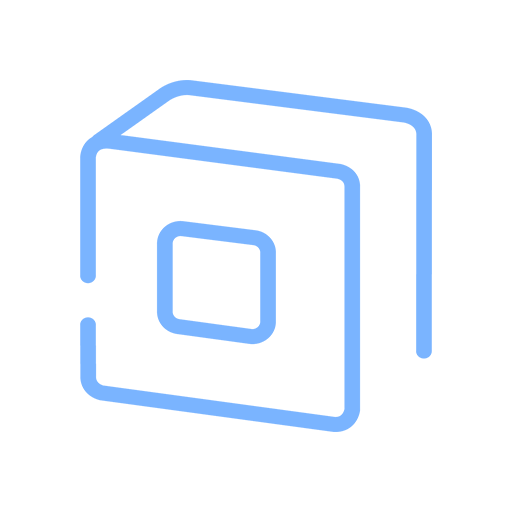在日常工作和学习中,Word文档是一种非常常用的办公软件,尤其是在撰写报告、论文和课件时,页码的添加显得尤为重要。页码不仅可以帮助读者快速找到所需内容,还能提高文档的专业性。但是有时我们会遇到无法添加页码的情况,导致工作进程受到影响。本文将探讨Word文档无法加页码的原因以及解决方案。

一、常见原因分析
1. 模板问题:在使用Word时,编辑的文档可能是基于某些特定模板,某些模板可能限制了页码的添加功能。这通常出现在一些定制化的模板上。
2. 页眉和页脚设置:页码通常放置在页眉或页脚中,如果这些功能被禁用或设置成特殊格式,可能会导致页码无法正常显示。检查文档的页眉和页脚设置是一个重要步骤。
3. 分节符的使用:在Word文档中,如果使用了分节符,并且不同节的设置不一致,可能会导致在某些部分无法添加页码。例如一个节的页码设置为“从第一页开始”,而另一个节设置为“继续上一节”,就会产生冲突。
4. 视图模式问题:Word文档有多种视图模式,比如“打印布局”、“草稿”等,不同的视图模式下,可能会影响页码的显示。用户在编辑时需要确保使用适当的视图模式。
二、解决方案
1. 检查模板:首先确认所使用的模板是否支持页码功能。如果模板限制了此功能,可以尝试使用默认的Word模板,或者选择一个其他的适用模板进行编辑。
2. 更新页眉和页脚设置:在Word的“插入”选项中找到“页眉和页脚”,然后确保页码功能被激活。如果页码设置为“与上一节相同”,可以尝试取消此设置并重新添加页码。
3. 处理分节符:如果文档包含多个节,需要逐个检查每个节的页码设置。可以在“布局”选项中查看分节符的设置,并确保每个节的页码设置一致。
4. 切换视图模式:在Word中,通过“视图”选项卡切换回“打印布局”模式,通常可以看到完整的页码显示。如果需要可以切换到草稿模式进行编辑,再切换回来查看页码效果。
三、注意事项
在添加页码的过程中,用户还需要注意一些细节。例如在页码的格式上,可以选择阿拉伯数字、罗马数字或其他格式。确保选择适合文档类型的格式,以提高文档的专业性。另外在文档的首页是否需要显示页码也应考虑在内,很多情况下,封面页通常不需要显示页码.
另外在保存文档时,最好选择兼容性较好的格式(例如.docx),以确保在其他设备或不同版本的Word中打开时不会出现格式问题。
总之Word文档无法加页码的情况并不罕见,但通过仔细检查模板、页眉页脚设置、分节符以及视图模式等方面,可以有效解决这一问题。掌握这些基本的Word操作,不仅能提高工作效率,还能为文档增添更多的专业性,帮助读者更好地理解和使用文档中的信息。希望通过本文的介绍,大家能够顺利解决Word文档加不了页码的问题。