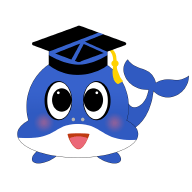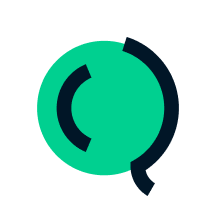在日常办公或学习中,我们常常需要使用Word文档来制作报告、论文或者其他类型的文档。当在Word中插入表格后,有时候会遇到一个令人困扰的问题,那就是表格后面自动生成了一些空白页。这不仅影响了文档的美观性,也增加了文档的长度。那么如何有效地删除Word表格后面的空白页呢?本文将提供几种实用的方法,帮助大家轻松解决这个问题。

首先我们来了解一下为什么在Word中插入表格后会产生空白页。通常情况下这是由于表格的格式设置、分页符或段落标记等原因造成的。例如表格可能设置了某些格式,使其占据了多于一页的空间;或者在表格后面存在不可见的段落标记,这些都可能导致空白页的生成。
接下来我们将探讨几种删除Word表格后面空白页的方法。
方法一:检查段落标记
1. 首先打开你的Word文档,切换到“开始”菜单。
2. 然后点击工具栏中的“显示/隐藏段落标记”按钮(一个像倒置的P的标志)。这将使你能够看到文档中所有的段落标记和分页符。
3. 然后你可以找到表格后面多出来的段落标记。选中这些段落标记,然后按“Delete”键,将它们删除。
4. 删除后,再次点击“显示/隐藏段落标记”按钮,确认空白页是否已被删除。
方法二:检查分页符
1. 同样,在“开始”标签下,确保你已启用“显示/隐藏段落标记”。
2. 找到你表格后面的分页符(通常显示为“——分页——”)。
3. 选中并删除这个分页符,保存更改,看看空白页是否消失。
方法三:调整表格的行间距
有时表格后面空白页的出现与表格行间距的设置有关。你可以尝试调整表格的行间距,确保表格的内容占用的空间不多于一页。
1. 右键点击表格,选择“表格属性”。
2. 在“行”标签下,你可以调整“行高”选项。确保将它设置为“固定值”,然后设定合适的数值。
3. 点击“确定”后,查看效果。
方法四:使用“页面布局”调整边距
有时候边距设置也会影响文档格局,导致空白页的出现。你可以尝试通过调整文档的边距来解决问题。
1. 在“页面布局”选项卡中找到“边距”设置。
2. 尝试将边距调整为“窄”,以查看是否能够消除空白页。
方法五:分隔符的使用
如果在文档中使用了分隔符,可能会影响到空白页的出现。你可以将分隔符的格式进行调整或者直接删除分隔符来解决问题。
1. 在“插入”选项卡中找到“分隔符”并确保没有多余的分隔符。
2. 删除不必要的分隔符,查看能否解决空白页问题。
通过以上几种方法,大多数情况下都能有效地删除Word表格后面的空白页。无论是通过删除段落标记、分页符,还是调整表格参数以及边距设置,灵活使用这些技巧可以让你的文档更加规范、美观。
总结来说Word表格后面的空白页问题常常让人困惑,但只要掌握这些实用的技巧,就能轻松应对。希望本文提供的方法能对大家在处理Word文档时有所帮助,提升工作和学习的效率。