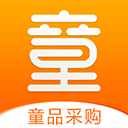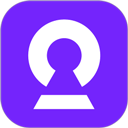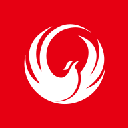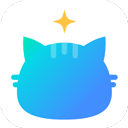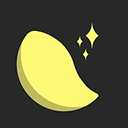在日常使用Windows 10操作系统的过程中,偶尔会遇到电脑无法正常进入系统的情况。这种问题可能由于多种原因造成,如系统更新失败、驱动冲突、病毒感染、硬件故障等。以下是一些常见的解决办法,帮助您快速恢复电脑的正常使用。

一、检查外部设备
在尝试其他解决方案之前,首先建议您检查连接到电脑的所有外部设备,包括USB设备、外部硬盘、打印机等。因为有时这些设备可能会干扰启动过程。
如果电脑无法启动,请尝试断开所有外部设备,然后重新启动。如果电脑能够正常进入系统,您可以分别连接设备,找到导致问题的设备。
二、使用安全模式
如果您的电脑能够进入安全模式,可以通过安全模式进行故障排除。安全模式下系统仅加载基本驱动和服务,能够帮助用户判断问题的根源。
步骤如下:
在电脑启动时,反复按下“F8”键,直到进入高级启动选项
选择“安全模式”或者“带网络的安全模式”
进入系统后您可以卸载最近安装的程序,更新或恢复驱动程序,或进行杀毒扫描
三、尝试系统恢复
如果您在最近创建了系统恢复点,您可以尝试将系统恢复到正常工作的状态。
操作步骤:
在启动时反复按“F8”键,进入高级启动选项
选择“修复计算机”
点击“系统恢复”并选择一个恢复点进行恢复
四、修复启动问题
如果问题还未解决,可以尝试使用Windows 10的修复工具。您需要准备一个Windows 10的安装介质(U盘或DVD),并按照以下步骤进行:
插入Windows 10安装介质并重新启动电脑
选择“从USB启动”或“DVD启动”
选择您的语言和区域后,点击“修复计算机”
选择“故障排除”,然后点击“高级选项”
最后选择“启动修复”,系统将自动修复启动问题
五、重置Windows 10
如果以上方法都无法解决问题,您可以考虑重置Windows 10。这将删除您的个人文件(如果未选择保留)但可以解决大多数系统问题。
操作步骤:
同样地用安装介质启动电脑
选择“修复计算机”
选择“故障排除”,然后点击“重置此电脑”
根据提示选择是否保留个人文件,随后开始重置过程
六、检查硬件问题
如果软件方法均无效果,可能是硬件故障导致的。建议检查以下几个方面:
内存条:重新插拔内存条,确保插口接触良好,必要时可以更换内存条进行测试
硬盘:使用磁盘检测工具检查硬盘健康状态,如有损坏请及时更换
电源:确认电源工作正常,电源线插稳
遇到Windows 10无法进入系统的情况,解决方法有很多。但面对复杂的问题时,建议用户耐心分析,逐步排查原因。如果自己无法解决,最终求助专业人士是非常必要的,确保电脑安全和数据完整。
希望本文所提供的办法能对您有所帮助,让您的电脑能够顺利恢复正常使用。