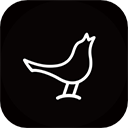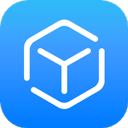在日常的文档编辑中,有时我们会遇到需要在Word文档的特定页码上开始进行页码设置的情况。这在撰写论文、报告、书籍等类型的文档时尤为常见,例如前面几页可能是目录、引言或其他内容,不希望其显示页码,而从某一页开始才显示页码。下面我们就以Word 2016为例,详细介绍如何从任意页开始设置页码。

步骤一:插入分隔符
首先打开你的Word 2016文档,并将光标定位到你希望开始插入页码的页面前一页。接下来我们需要插入一个分隔符,以便区分页码的不同设置。
1. 点击顶部菜单中的“布局”选项卡。
2. 在“页面设置”组中,找到“分隔符”按钮,点击它。
3. 在下拉菜单中,选择“下一页”分隔符。这会将光标所在的位置分为两个部分,后面的页面就可以独立设置页码。
步骤二:设置页码格式
完成分隔符插入后,我们可以开始设置页码了。
1. 将光标移动到你想要开始显示页码的页面,即插入分隔符后的第一页。
2. 点击“插入”选项卡,找到“页码”按钮。
3. 选择你希望的页码样式,点击“在页眉中设置页码”或“在页脚中设置页码”。
步骤三:设置页码的起始数值
通常页码默认从1开始,但我们可以自定义页码的起始数值。
1. 在页码设置完成后,双击页码以进入页眉/页脚编辑状态。
2. 在页面上方的工具栏中,点击“设计”选项卡。
3. 找到“页码”选项,然后点击“页码格式”。
4. 在弹出的对话框中,选择“起始于”,并输入你希望的起始页码,比如如果你希望从1开始,就输入1;如果希望从2开始,就输入2。
5. 点击“确定”以保存设置。
步骤四:取消前面页码的显示
如果你希望在分隔符之前的页面上不显示页码,接下来需要进行一些设置。
1. 在页眉/页脚编辑界面中,确保“链接到前一个”选项被禁用。这可以通过点击该选项使其变为不选中状态来实现。
2. 然后返回到之前的页面,在页码区域删除对应的页码。
步骤五:完成设置
此时回到正常编辑状态,可以看到从你指定的页面开始,页面上都有了正确的页码,而之前的页面没有显示页码,设置完成。
注意事项
在使用Word进行页码设置的时候,注意不要忘记检查“链接到前一个”选项,如果该选项未被禁用,页码的设置可能会影响到整个文档的其余部分。另外确保在完成页码设置后及时保存文档,以免数据丢失。
通过上述简单的步骤,您已学会如何在Word 2016文档中从任意页开始设置页码。对于不同类型的文档,这项技能都有着相当的重要性,能够帮助您更好地管理文档结构和排版,提升文档的整体专业性。希望本篇文章能对您有所帮助!