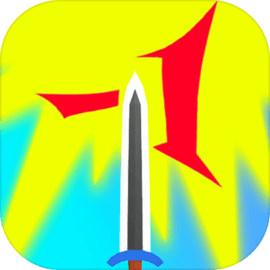在日常的文档编辑中,特别是在学术论文、报告和书籍的排版过程中,我们常常需要对不同的章节或部分设置不同的页码格式。Microsoft Word作为一款功能强大的文档编辑软件,为我们提供了丰富的选项来实现这一需求。本文将详细介绍如何在Word中设置不同的页码,帮助读者轻松掌握这一技巧。

一、插入页码的基本操作
在开始之前我们首先需要了解如何简单地插入页码。打开需要编辑的Word文档,依次点击“插入”选项卡,然后在“页码”下拉菜单中选择合适的页码位置(如页面顶部、底部、页边距等)和样式。这是一个基础的步骤,所有用户都需要掌握。
二、分节符的使用
为了实现不同部分的页码格式,我们需要利用分节符来划分文档。具体步骤如下:
1. 在需要更改页码格式的位置,将光标放置到该位置。
2. 点击“布局”选项卡,在“分隔符”下拉菜单中选择“下一页”或“连续”分节符。选择“下一页”将会在当前页插入一个分节符,并在新的一页开始新的部分,而“连续”则会在当前页直接插入分节符。
通过插入分节符,可以将文档分成多个部分,之后每个部分可以单独设置页码格式。
三、设置不同的页码格式
在插入了分节符后,我们可以开始设置不同的页码格式。以下为具体操作步骤:
1. 首先双击页码区域,进入页眉或页脚的编辑状态。
2. 在“设计”工具栏中,找到“链接到前一条”选项,将其取消选择。这个步骤很重要,因为它使得当前节的页码不再与前一节保持关联。
3. 接下来,点击“页码”按钮,选择“设置页码格式”。在弹出的对话框中,您可以根据需要选择页码样式(如阿拉伯数字、罗马数字等),以及设置页码起始编号。在这里您可以为新的节设置不同的起始页码,如从1开始或者从特定的数字开始。
四、审核与调整
完成上述步骤后,返回到文档中,检查每个部分的页码格式确保其设置正确。根据需要您还可以进一步调整页码的样式,比如字体、大小、颜色等。
另外文档的目录和引用部分在不同页码格式下也会有所影响,所以在最终审核时,确保这些部分也能够正确反映出各个页面的编号。
通过以上步骤,我们可以轻松在Word文档中设置不同的页码。掌握这种技能,对于需要制作多章节文档的用户来说能够有效提高文稿的专业性与美观度。同时也极大地方便了后期的调整与排版工作。希望本文能够帮助广大用户更好地利用Word功能,制作出更符合个人需求的文档。