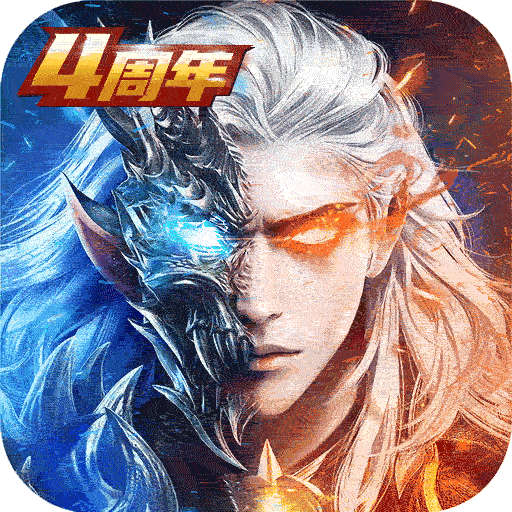在日常办公和学习中,Microsoft Word被广泛应用于文档的编写和排版。其中表格是一个非常重要的功能,它能够有效地组织和展示信息。但是有时候我们在插入表格后发现表格的大小并不合适,这时就需要调整表格的大小。本文将详细介绍如何在Word中调整表格的大小,帮助大家更好地使用这一功能。

一、调整整个表格的大小
首先我们来看看如何调整整个表格的大小。打开Word文档,找到你需要调整的表格。将鼠标放置在表格的边框,当光标变为双向箭头时,点击并拖动边框即可改变表格的大小。这种方法简单易用,但,拖动时要保持表格的比例,避免变形。
二、调整行和列的大小
除了调整整个表格的大小外,有时我们需要对行和列进行单独调整。选择要调整的行或列,方法是在行标或列标上点击,以选中整行或整列。选中后可以将鼠标移到行或列的边缘,直到光标变为双向箭头,然后拖动边缘来调整高度或宽度。你也可以通过右键点击选中的行或列,选择“行高”或“列宽”,在弹出的对话框中输入具体数值,来精确调整行或列的大小。
三、自动调整表格
在某些情况下,我们需要让Word自动调整表格的大小,以适应内容。选中表格后可以在“布局”选项卡中找到“自动调整”功能。点击“自动调整”,你会看到几个选项,包括“根据内容自动调整”、“根据窗口自动调整”和“固定列宽”。选择“根据内容自动调整”,Word会根据每个单元格内的内容自动调整行和列的大小,确保信息完整且清晰。
四、使用表格属性进行调整
对于需要更精细控制的用户,可以通过表格属性来调整大小。右键点击表格,选择“表格属性”,在“表格”选项卡中,可以设置整个表格的具体宽度。同时在“行”选项卡中,可以设置行的高度,而在“列”选项卡中,则可以设置列的宽度。通过这种方式,你可以达到更精准的调整效果。
五、注意事项
在调整表格大小时,还需注意一些事项。首先是表格的内容,确保在调整后依然能够清晰可读。其次考虑到打印效果,对于表格大小的调整应兼顾纸张尺寸。最后不同版本的Word在表格调整的功能上可能有所不同,如果在操作过程中遇到问题,可以参考帮助文档或在线教程。
六、总结
调整Word表格的大小是一项实用的技能。通过调整整个表格、行和列、使用自动调整功能或者直接设置表格属性,用户可以根据需要灵活调整表格的尺寸,使文档更加美观、专业。在实际操作中,大家可以多尝试不同的方法,找到最适合自己的调整方式。
希望通过本文的介绍,能帮助大家更好地掌握Word表格的调整技巧,提高工作和学习效率。如果您还有其他问题,欢迎随时咨询,我们将竭诚为您解答。