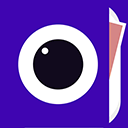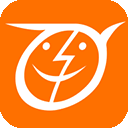Excel作为一种常用的办公软件,广泛应用于数据处理、财务分析和项目管理等多个领域。熟练掌握Excel的各种功能,可以提高我们的工作效率。其中在单元格中绘制斜线并添加文字是一项实用的技巧,尤其是在制作表格时,它可以帮助我们更好地展示信息。本文将详细讲解如何在Excel表格中绘制斜线并输入文字的技巧。

一、绘制斜线的基本步骤
在Excel中绘制斜线,主要是通过“绘图”功能和单元格边框设置实现的。具体步骤如下:
首先打开Excel,选中你想要绘制斜线的单元格。
接着右键单击选中的单元格,选择“设置单元格格式”。
在弹出的对话框中,切换到“边框”选项卡。
在“线型”区域,选择一种合适的线型,然后点击“斜线”按钮,最后点击“确定”。
这样就完成了斜线的绘制。,斜线的方向是从左上到右下,用户可以根据需要选择不同的边框样式。
二、在斜线单元格中输入文字
斜线绘制完成后,我们就可以在斜线上输入文字。一般来说我们希望文字能在斜线的两侧分别显示,以便于信息的区分。以下是输入文字的步骤:
选中刚才绘制斜线的单元格后,直接输入文字。如果你希望上方显示的文字在左侧,可以直接输入。
要在斜线的右侧输入文字,可以使用“Alt + Enter”键组合,在同一单元格内换行。输入完后一侧文字后,按“Alt + Enter”后再输入另一侧的文字。
值得注意的是,输入文字的格式、大小和颜色也可以在“设置单元格格式”中进行调整,以达到最佳的视觉效果。
三、调整单元格大小与文字位置
在输入完文字之后,可能需要对单元格的大小进行调整,以确保文字不会被遮挡。用户可以通过拖动单元格边缘来改变单元格的高度和宽度。另外我们可以通过“对齐方式”选项来调整文字的位置。
选中单元格后,点击“开始”选项卡中的“对齐”部分,选择合适的对齐方式,比如“水平居中”、“垂直居中”等。
还可以根据需要设置文字的旋转角度,使其更符合斜线的视觉效果。
四、示例应用及注意事项
这种斜线加文字的技巧在实际工作中有很多应用场景。例如在制作多层级数据表格时,我们常常需要在一个单元格内分别标明不同的类别或数据。而通过绘制斜线的方式,可以清晰地将不同信息区分开。
,使用斜线时要保证其可读性,避免过多的文字或颜色会使表格显得混乱。同时合理选择斜线和文字的颜色搭配,也能提升表格的美观度。
以上就是在Excel表格中绘制斜线并输入文字的详细技巧解析。掌握这一技巧后,能够让我们的表格更加专业,信息展示更清晰。在日常工作中运用这些技巧,可以有效提高工作效率,也让数据呈现更为直观。在实践中不断尝试,定能找到最适合自己的使用方法。