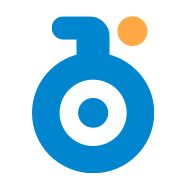在现代计算机的使用中,BIOS(基本输入输出系统)作为计算机引导过程中不可缺少的部分,扮演着重要的角色。而在许多情况下,用户需要通过USB闪存驱动器启动计算机,这种方式被称为USB启动。本文将详细探讨如何在BIOS界面中设置USB启动项,以及注意事项。

首先我们需要理解USB启动的必要性。USB启动通常用于安装操作系统、进行系统恢复或运行一些特定的工具。例如在Windows操作系统的安装过程中,用户通常会将安装映像文件写入USB驱动器,然后通过USB启动计算机以进行安装。另外许多技术支持人员和IT管理员也会使用USB驱动器来运行诊断工具或修复故障系统。
要设置USB启动项,首先需要进入BIOS界面。进入BIOS的方法通常是在开机时按下特定的功能键(如DEL、F2、F10或ESC等),具体的按键取决于计算机的品牌和型号。用户可以参考主板说明书或开机时屏幕显示的提示信息。
一旦进入BIOS界面,您会看到一系列选项和菜单。下面是一般步骤指导:
步骤一:查找启动选项
在BIOS主菜单中,寻找“Boot”或“Startup”选项。此选项通常包含在多个选项卡当中,一般在界面的顶部或侧边。不同品牌或型号的BIOS界面可能会有所不同,但一般会有类似的名称。
步骤二:修改启动顺序
在启动选项中,您需要找到“Boot Sequence”或“Boot Order”设置。在这个菜单中,您可以看到计算机当前的启动顺序,通常是硬盘优先级。要让USB设备优先启动,您需要将USB设备移动到列表的顶部。
步骤三:启用USB启动
有时候您可能还需确认USB启动选项被启用。有些BIOS可能会有一个单独的选项,例如“USB Boot”或“Legacy USB Support”,确认其已被启用。这是确保计算机能够识别USB设备的必要步骤。
步骤四:保存并退出
在完成所有设置后,您需要保存更改。通常可以通过按F10键或者在菜单中选择“Save and Exit”选项来保存设置。此时计算机会重新启动。
步骤五:插入USB驱动器
在计算机重新启动后,别忘了先插入制作好的USB驱动器。计算机将根据您在BIOS中设置的启动顺序,从USB设备启动。
注意事项
在操作过程中,有几个注意事项需要牢记:
确保USB驱动器已正确制作:在准备USB驱动器时,确保使用合适的工具(如Rufus、UNetbootin等)将ISO文件烧录到USB驱动器中,以确保其可启动。
检查USB接口:如果系统没有从USB启动,尝试换一个USB接口,特别是后面的USB端口,因为某些电脑在前置端口可能无法识别。
注意BIOS版本引导方式:某些较新的主板支持UEFI启动模式,可能需要在BIOS中关闭“安全启动”选项,才能让USB设备正常引导。
总之BIOS界面的USB启动设置是一个相对简单的过程,但对于新手来说可能会有些陌生。希望通过本篇文章,能够帮助大家顺利完成通过USB设备启动计算机的步骤。掌握这些知识,可以帮助您更好地管理和维护自己的计算机系统。