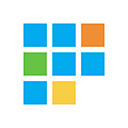在日常办公中,Microsoft Word被广泛应用于文档的编辑与排版。页眉作为文档格式的重要组成部分,有时我们需要对其进行删除或修改。但是很多用户在操作时常常会遇到一个问题:如何删除页眉而不影响后面的页眉内容呢?本文将为您详细介绍如何在Word中删除页眉,同时又不影响其他页面的设置。

一、理解Word中的页眉设置
在深入探讨如何删除页眉之前,我们首先需要理解Word页眉的概念。页眉指的是每一页顶部的区域,通常用于显示文档标题、章节名称、页码等信息。在Word中,页眉的设置可以在整个文档中统一应用,或者针对某些特定的页面进行分隔。
在Word文档中,页眉通常会随着页面的增加而持续显示,所以为了在保持文档整体性的同时让某一页的页眉消失,用户需要进行一些特定的操作。
二、删除特定页面的页眉
如何去除某一特定页面的页眉,而又不影响其他页面的格式呢?下面将分步骤为您说明:
步骤一:分隔页面
为了成功删除某一页的页眉,首先需要对该页面进行分隔。将光标定位在需要删除页眉的页面的开头,选择“布局”选项卡,在“页面设置”组中点击“分隔符”,然后选择“下一页”分隔符。这将使得当前页面与前一个页面的设置分开。
步骤二:进入页眉编辑模式
接下来双击需要删除页眉的页面上方的页眉区域,系统将自动进入页眉编辑模式。这时您将看到该页的页眉与前一页的页眉相连。
步骤三:取消链接
在页眉编辑模式下,您会发现“页眉和页脚工具”选项卡中有一个“链接到前一个”的选项。默认情况下该选项是链接的状态。为了单独设置当前页的页眉,您需要点击该选项,取消链接。此时您将可以对当前页面的页眉进行独立修改,而不影响前一页或后续页的设置。
步骤四:删除页眉内容
取消链接后您可以直接删除当前页的页眉内容。将光标定位到该区域,按下“Delete”键,即可清除该页的页眉。最后双击文档空白处退出页眉编辑模式。
三、确认修改及保存
完成上述步骤后,不妨快速浏览一下文档,确认页眉的修改是否生效。特别要注意确保只有特定页面的页眉被删除,而其他页面的页眉依然完整保留。若一切正常记得保存文档,以防止意外丢失所做的修改。
四、总结
通过上述方法,您可以轻松地在Word中删除特定页面的页眉,而不会对整个文档的页眉设置造成影响。在实际操作中,若需要对多个页面的页眉进行同样的更改,您只需重复以上步骤即可。
掌握这一技巧后,相信您在处理Word文档时将游刃有余,不再被頁眉的设置所困扰。希望本文能够帮助您更好地编辑和排版Word文档,提升办公效率。