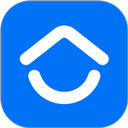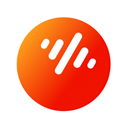在现代社会计算机已经成为人们日常生活和工作的必需品。为了提高工作效率,很多用户希望能够更好地管理自己的电脑,尤其是在定时关机和开机方面。本文将详细介绍如何在Windows 10中设置每日定时关机和开机的步骤,以便帮助用户有效利用计算机资源。

一、定时关机的设置
1. 打开“运行”窗口。用户可以通过按下“Windows + R”键组合来快速打开“运行”窗口。
2. 输入命令。在“运行”窗口中输入“shutdown s t 3600”,然后点击“确定”。这里的“3600”是将计算机在1小时后关机。用户可以根据需要调整秒数。例如如果希望计算机在30分钟后关机,可以将3600改为1800。
3. 创建快捷方式。如果用户希望方便地进行定时关机,可以创建一个快捷方式。右键单击桌面空白处,选择“新建” > “快捷方式”。在弹出的窗口中,输入“shutdown s t 3600”,然后点击“下一步”。给该快捷方式命名,比如“定时关机”,然后点击“完成”。
4. 设置定时关机任务。用户还可以通过任务计划程序来设置定时关机。搜索并打开“任务计划程序”,点击右侧的“创建基本任务”。输入任务名称,如“每日定时关机”,并按照向导提示设置任务触发器为“每日”,选择时间后,设置操作为“启动程序”。在程序或脚本框中输入“shutdown”,在添加参数框中输入“s”,最后完成该任务的设置。
二、定时开机的设置
定时开机的功能通常需要BIOS或UEFI的支持。以下是设置步骤:
1. 进入BIOS/UEFI。重启计算机在开机时按下相应的热键(通常是“F2”、“Del”或“Esc”)进入BIOS或UEFI界面。
2. 找到电源管理选项。在BIOS/UEFI界面中,使用方向键移动至“电源管理”或“Power Management”选项。具体位置可能因主板品牌和型号不同而有所不同。
3. 启用定时开机功能。找到“RTC Wake Up”或“定时开机”功能,启用该选项。用户可以设置具体的开机时间,以及每周几进行开机。
4. 保存设置并退出。在完成相关设置后,按对应的键(通常是“F10”)保存更改并退出BIOS/UEFI。
三、注意事项
在设置定时关机和开机时,用户需要注意以下几点:
1. 确保计算机支持定时开机功能。并不是所有计算机都支持这种功能,具体取决于主板及其BIOS/UEFI的设计。
2. 调整时间时务必准确。用户在设置定时任务时,需要根据实际情况设置准确的时间,避免因操作失误导致意外关机或无法开机。
3. 了解相关命令。用户可以通过命令提示符了解更多关于“shutdown”命令的参数,以便更灵活地进行定时关机设置。
结论
通过本指南用户可以轻松在Windows 10中设置每日定时关机和开机的功能,从而更高效地管理自己的计算机。定时关机不仅可以节省能源,延长电脑的使用寿命,还可以帮助用户合理安排使用时间。而定时开机则可以确保用户在工作场所、家庭等场合随时准备好使用电脑。希望这篇文章对您有所帮助!