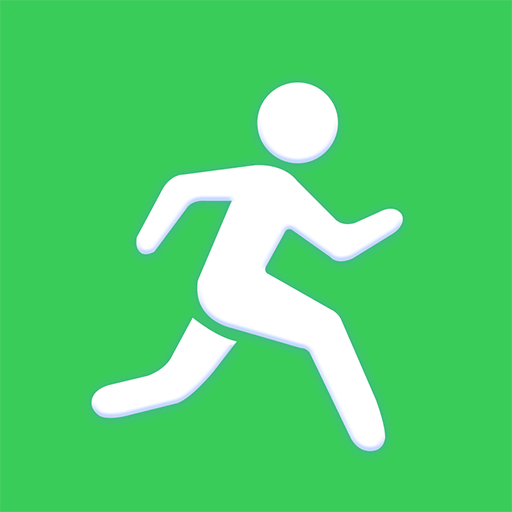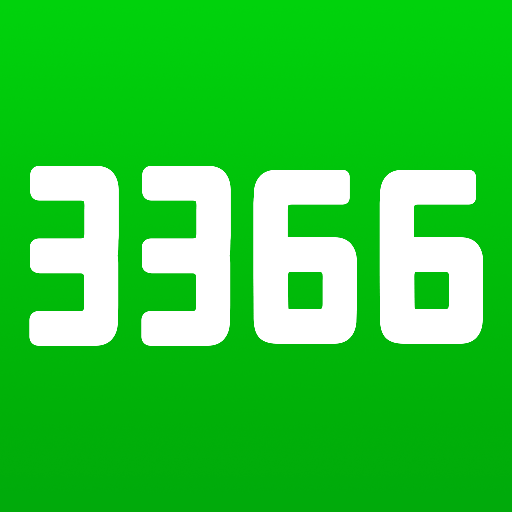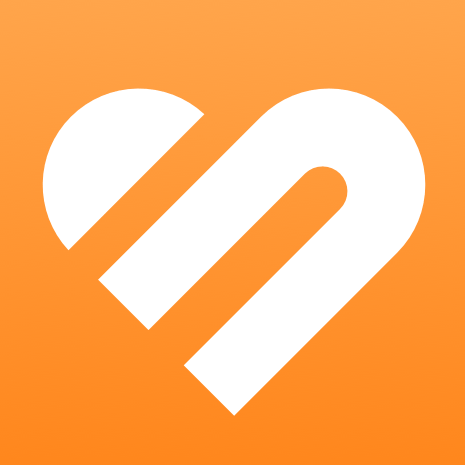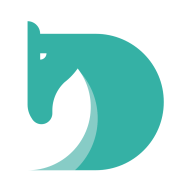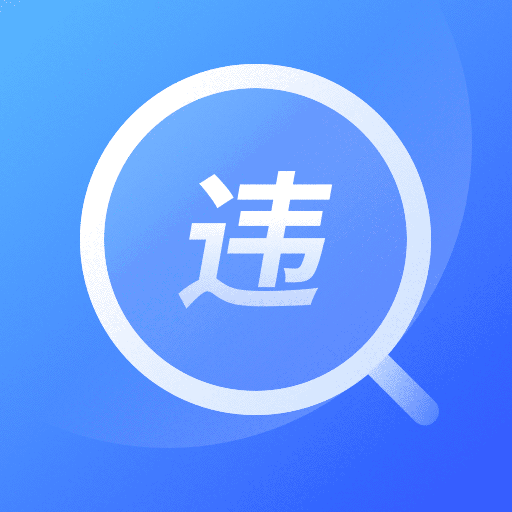在日常办公和学习中,Microsoft Word是我们经常使用的文字处理软件。很多用户在编辑文档时,可能会需要设置页码格式,使其能够显示“第几页,共几页”这样的信息。这不仅让文档显得更加专业,也帮助读者更好地了解文档的结构。本文将详细介绍在Word中如何设置页码格式,达到显示“第几页,共几页”的效果。

第一步:打开Word文档
首先启动Microsoft Word并打开你需要设置页码的文档。如果是新建文档,请在文档中输入相关内容,以便查看设置后的效果。
第二步:插入页码
接下来我们需要插入页码。点击“插入”选项卡,在“页码”下拉菜单中选择页码的位置。你可以选择页眉、页脚或者页面边缘。选择好后Word会自动在每一页插入页码。
第三步:设置页码格式
插入页码后我们需要设置其格式以显示“第几页”。双击页脚或页眉区域,进入编辑模式。在要显示页码的地方,插入页码字段。你可以选择“插入”选项卡,然后点击“快速部件”“域”,在弹出的对话框中选择“页码”并插入。
第四步:添加总页数
为了显示“共几页”,我们需要插入文档的总页数。在页码后面输入“共”。然后继续使用“快速部件”“域”功能,在弹出的对话框中选择“NumPages”字段,这样Word将显示文档的总页数。
第五步:调整格式
完成上述步骤后,你的页码格式可能是“第1页,共2页”这样的样式。为了使其更美观,你可以调整字体、大小、颜色等。选中刚插入的页码和总页数文字,使用“开始”选项卡中的字体设置进行调整。在这里你可以选择自己喜欢的字体和样式。
第六步:完成设置并查看效果
最后完成设置后,双击文档的正文区域退出页眉/页脚编辑模式。然后逐页浏览文档,确保每一页的页码格式均显示正确。此时每一页都应显示类似“第1页,共5页”的格式。
注意事项
在设置页码时,可以根据需要选择不同的页码起始位置。比如若有封面页或目录页,你可以选择从“2”开始编号。这可以在“插入”选项卡“页码”“格式页码”中进行设置。
另外在某些情况下,你可能需要对某些页码进行隐藏,比如封面页或目录页。在页码区域内双击后,可以对特定页进行设置,只需选择“不同首页”选项,这样第一页的页码会被隐藏。
总体而言Word的页码设置功能非常强大,灵活的设置可以帮助你制作出更为专业的文档。希望通过本文详细的步骤指导,你能够轻松掌握如何在Word中设置显示“第几页,共几页”的页码格式。无论是为学术论文、工作报告还是其他类型的文档,这一功能都将提升你的文档质量。