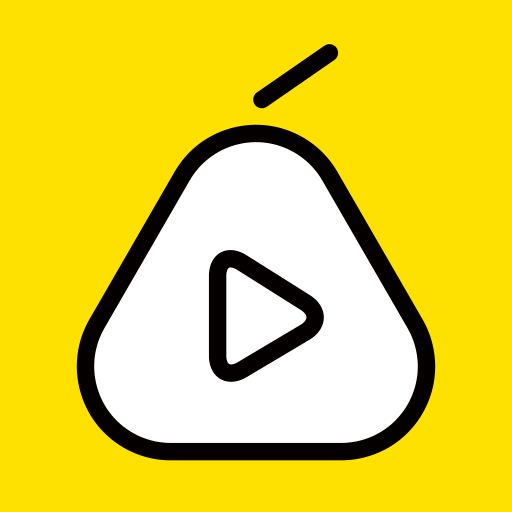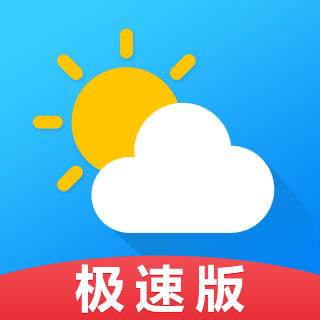在日常工作和学习中,撰写文档是必不可少的一部分,而一个清晰、规范的目录不仅能让读者快速了解文档的结构,也能提升文档的专业性。WPS Word作为国内广泛使用的文档处理软件,提供了便捷的自动生成目录的功能。本文将详细介绍在WPS Word中如何自动生成目录,分享一些实用的技巧,帮助大家更高效地完成文档的排版工作。

### 一、设置文档的标题样式
自动生成目录的第一步是设置文档中的标题样式。WPS Word提供了多种标题样式供用户选择,正确使用标题样式是生成目录的关键。
1. 选择标题:在文档中找到需要作为目录项的标题,选中该标题。
2. 应用样式:在“开始”选项卡中,找到“样式”区域。这时可以看到“标题 1”、“标题 2”、“标题 3”等样式。通常一级标题采用“标题 1”,二级标题采用“标题 2”,依此类推。选择相应的标题样式来应用。
通过这种方式,WPS Word会自动识别文档中的标题,从而在生成目录时使用这些标题作为目录项。
### 二、插入目录
完成标题样式的设置后,接下来的步骤是插入目录。
1. 定位插入点:将光标放置在希望插入目录的位置,通常是在文档的开头部分。
2. 插入目录:点击“引用”选项卡,在“目录”区域里,选择“插入目录”。WPS会弹出一个目录设置窗口。
3. 选择样式:在目录设置窗口中,可以选择不同的目录样式,根据自己的需求选择合适的样式后点击“确定”。
经过以上步骤,文档中将自动生成一个目录,目录中会显示出所有运用标题样式的文本,对应的页码也会自动标注在旁。
### 三、更新目录
在文档撰写过程中,内容可能会发生变化,这就需要更新目录以确保其准确性。
1. 右键点击目录:在生成的目录上右键点击,选择“更新字段”。
2. 选择更新方式:在弹出的选项中,可以选择“仅更新页码”或“更新整个目录”。如果有修改标题的内容,建议选择“更新整个目录”。
### 四、技巧分享
为了更好地管理文档中的目录,以下几条技巧可以帮助提高效率:
1. 合理使用不同级别的标题:在文档中合理运用“标题 1”、“标题 2”等不同级别的标题,可以使目录层次分明,更加清晰。
2. 自定义目录格式:在插入目录时,可以自定义目录的格式,如更改字体、字号、颜色等,符合文档整体风格。
3. 利用文档导航窗格:使用WPS的“导航”功能,不仅能方便查看文档结构,还可以直接通过导航窗格跳转到对应部分。
4. 定期更新目录:养成定期更新目录的习惯,确保文档始终保持最新状态,特别是在修改较多时,及时更新可以有效避免信息错误。
### 结语
在WPS Word中自动生成目录是一项简单却非常实用的功能,掌握这一技能,既能够提升文档的专业程度,又能为读者提供更好的阅读体验。通过本文介绍的步骤和技巧,希望大家能够更加轻松地创建和管理自己的文档目录,让工作与学习变得更加高效。