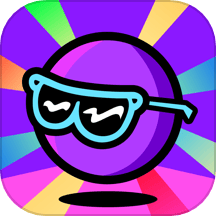在现代计算机技术的飞速发展下,固态硬盘(SSD)逐渐取代传统机械硬盘(HDD)成为个人电脑和服务器的首选存储设备。固态硬盘以其更快的读写速度、更低的功耗和更好的抗震性能,受到广大用户的青睐。但是许多人在更换或添加固态硬盘后,往往会面临一个问题,那就是如何将新安装的SSD设置为启动盘。本文将详细介绍如何在中国地区的计算机中进行这一操作。

一、准备工作
在着手设置固态硬盘为启动盘之前,我们需要进行一些准备工作:
1. 备份数据:在进行任何硬件更换或系统设置前,务必备份重要数据,以防不测。可以使用外部硬盘、云存储等方式进行备份。
2. 确认SSD的安装:确保固态硬盘已正确安装在计算机的主板上,并连接好数据线和电源线。对于台式机通常需要打开机箱进行操作;而对于笔记本,则需要拆下后盖。
3. 获取启动盘镜像:若你需要重新安装操作系统到SSD中,可以提前准备好操作系统镜像文件(如Windows10的ISO文件),并创建一个USB启动盘。
二、进入BIOS设置
设置固态硬盘为启动盘的关键步骤在于BIOS(基本输入输出系统)或UEFI(统一可扩展固件接口)的设置。以下是具体的操作步骤:
1. 重启计算机:在计算机开机时,迅速按下特定的键(通常是F2、Delete、Esc或F10,具体键位会因品牌而异)进入BIOS设置。
2. 寻找启动选项:在BIOS界面中,使用方向键导航至“Boot”或“启动”选项卡。这一部分可能会根据不同主板的制造商而略有差异。
3. 选择启动设备顺序:在启动选项卡中,你需要找到“Boot Order”或“Boot Priority”的设置。此处可以设置电脑开机时从哪个设备启动。在设备列表中找到你的固态硬盘,通常会以品牌名显示。
4. 修改启动顺序:将SSD移到启动顺序的顶部。这意味着计算机将首先尝试从该SSD启动系统。如需自行创建USB启动盘,请确保USB设备在SSD之前。
三、安装操作系统
如果你的固态硬盘是全新的,或者需要重新安装操作系统,可以按照以下步骤进行:
1. 插入USB启动盘:将事先准备好的USB启动盘插入USB接口,并确保SSD已设置为首选启动设备。
2. 启动安装程序:重新启动电脑,系统将会从USB启动盘引导。接下来按照屏幕上的提示进入操作系统的安装程序。
3. 选择安装位置:在安装过程中,系统会要求你选择安装位置,确保选择新安装的SSD。你可以选择格式化该硬盘,删除原有的分区信息,确保干净安装。
四、完成设置
操作系统安装完成后,重启一次计算机。此时你的系统应该已经从SSD启动,速度会明显快于以往使用机械硬盘的体验。
五、后续设置
为了提升固态硬盘的性能和寿命,可以考虑进行以下后续设置:
1. 开启TRIM命令:在Windows系统中,使用TRIM命令可以告知SSD哪些数据块不再使用,利于SSD的性能优化和延长寿命。
2. 调整虚拟内存设置:根据SSD的空间大小合理配置虚拟内存,避免过度占用SSD的存储空间。
3. 定期备份:虽然SSD相对更为稳定,但定期备份重要数据依然是必要的,确保数据的安全性。
将固态硬盘设置为启动盘并不复杂,只需遵循上述步骤,大家都可以顺利完成这一设置。通过将SSD作为系统盘,不仅能够提高开机速度和应用启动速度,还能极大提高系统的响应能力,带来更好的计算体验。无论是在游戏、办公还是日常使用中,新装置所带来的流畅体验,相信每位用户都会深有体会。