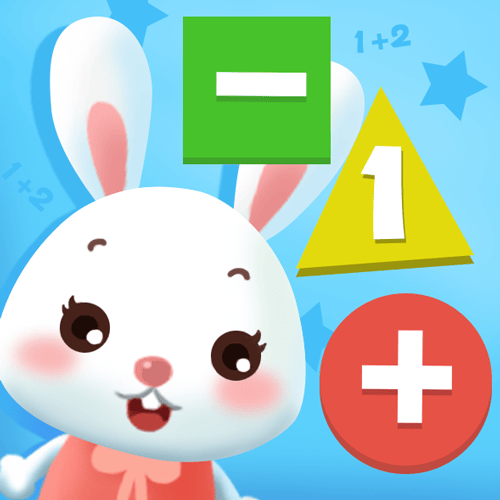在日常工作或学习中,我们常常需要使用Microsoft Word来处理各种文档。当我们编辑完毕后,有时候会发现文档中多出了几个空白页,这些空白页不仅影响文档的美观,还可能在打印或分享时造成困扰。那么如何删除这些没有光标的空白页呢?本文将为大家详细介绍几种简单有效的解决方法。

首先我们要了解Word中空白页出现的原因。通常情况下空白页的产生可能是由于以下几种原因:
分页符的使用:在文档中手动插入的分页符可能导致多余的空白页。
段落标记:每个段落的结尾都有一个段落标记(¶),不小心多添加了段落标记就会导致空白页的出现。
格式设置问题:文本框、表格等对象的设置有时也会引发空白页的生成。
鉴于以上原因,下面将提供几种删除Word空白页的方法:
方法一:通过删除分页符
如果空白页是由分页符引起的,可以通过以下步骤来删除:
打开Word文档,切换到“主页”选项卡,确保“段落标记”图标处于开启状态(即显示为亮色)。这时所有的段落标记和分页符都会显示出来。
找到多余的分页符,选中它,然后按“Delete”键即可将其删除。
方法二:删除段落标记
如果空白页是由于段落标记造成的,功能与分页符类似,步骤如下:
同样打开“段落标记”,寻找空白页中的段落标记。
选中它按“Delete”键。如果段落标记不止一个,可以多次按“Delete”以逐个删除。
方法三:调整页面设置
如果以上两种方法无效,可能是由于页面设置造成的,您可以尝试调整文档的页面样式:
点击“布局”选项卡,查找“页面设置”组,选择“边距”。
确保边距设置和页面大小符合实际需要。有时候边距过大也会导致空白页的出现。
最后确保“纸张大小”设置正确,并在“布局”选项中确保“分隔符”选项没有误设置。
方法四:检查表格设置
有时候Word文档中的表格可能会引起空白页的生成。可以通过以下步骤检查:
选中包含的表格,右键点击,选择“表格属性”。
在“表格”选项卡中,确认“文本环绕”是否设置为“无”。如果是“穿越”,可能会造成文档布局异常。
方法五:利用导航窗格删除空白页
另一个实用的方法是使用Word的“导航窗格”功能:
点击“视图”选项卡,勾选“导航窗格”。
在左侧的导航窗格中查看各个页面,如果发现空白页,可以直接右键选择删除。这样也能快速找到并处理空白页。
通过以上方法,您应该能够轻松删除Word文档中没有光标的空白页。每次编辑文档后,都建议您检查一下文档的结尾,以确保没有多余的空白页,避免不必要的麻烦。希望这篇文章能对您有所帮助,让您的文档更加整洁和专业!