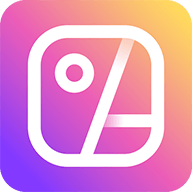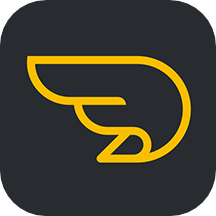随着现代办公软件的不断发展,WPS Office已成为许多用户的首选办公工具。特别是在制作流程图方面,WPS的操作简单且功能强大,让用户能够快速、便捷地完成任务。但是很多用户在制作流程图后,常常需要将其导入到Word文档中,以便于呈现和分享。今天我们就来详细探讨一下如何将WPS流程图导入Word文档,并确保它的可编辑性。

首先打开WPS Office,在WPS中创建一个新的流程图。点击“新建”并选择“流程图”模板,根据需要选择合适的样式开始绘制。在绘制过程中,你可以使用多种形状以表示不同的步骤,用箭头连接它们,使流程图更加直观。在完成流程图的设计后,确保所有的元素都是你想要的,并进行必要的调整和优化。
接下来我们来探讨如何将创建好的流程图导入到Word文档中。WPS提供了多种将图形导出的方法。最常用的方式是将流程图复制到剪贴板中,然后直接粘贴到Word文档中。首先选中整个流程图,右键点击,选择“复制”或者使用快捷键“Ctrl+C”。接着打开需要插入流程图的Word文档,放置光标在合适的位置,右键点击选择“粘贴”或者使用快捷键“Ctrl+V”。这样你的流程图就被成功导入到了Word文档里。
为了确保导入的流程图可以编辑,我们可以使用WPS的“导出”功能。选择“文件”菜单,找到“导出为”选项,然后选择“WPS文档”,制作一个新的文档格式文件。这样可以保持流程图的可编辑性。在新文档中你可以随意修改流程图的内容和样式。
如果你的流程图较为复杂,或者希望保持更高的清晰度,建议导出为图片格式。选择“文件”菜单中的“导出”,然后选择“图片”,通常可以选择PNG或JPEG格式。导出后再在Word文档中插入这张图片。如果需要编辑,可以双击图片,进入“图片工具”进行调整,但此时图形的可编辑性就无法恢复。
另外值得一提的是,WPS与Microsoft Office兼容性较好,可以直接在Word中打开WPS格式的文档。这样你也可以将WPS文档直接保存为Word格式,然后在Word中对内容进行修改和编辑。从而实现流程图与Word文档的无缝对接。
在播放和输出文件时,请确保检查页面布局和打印设置。这可以通过调整Word文档的页面大小、边距以及其他格式,使流程图在文档中显示得更加美观。适当的空白和对齐可以使文档更加整洁易读。
最后当你的Word文档内容完成后,可以通过WPS或者Word直接打印或共享文档。对于需要将文档分享给其他人阅读的用户,可以选择将文档保存为PDF格式,这样可以确保格式不被改变,也方便进行电子邮件发送。
总之将WPS流程图导入Word文档不仅可以提高工作效率,还能确保流程信息的准确传达。通过简单的操作,用户可以轻松实现图文结合,将复杂的流程以直观的方式呈现出来。如果你是一个频繁需要制作流程图的用户,掌握这个技巧将会让你的工作更加得心应手。